2GIG GC3: Smart Home Settings
This walk through video tutorial will show you how to add, remove, or configure your 2Gig control panel with your Z-Wave devices.
2GIG GC3: http://alrm.gd/2gig-gc3
Get Monitored! http://alrm.gd/get-monitored
This video tutorial will show you the menu options for adding or removing Z-wave devices to your 2Gig GC3 control panel. Each menu option will allow for different controls and settings for your devices. Follow along to learn more about connecting and disconnecting Z-Wave devices in your home to the 2Gig GC3 control panel.
To access the proper menu you will utilize the touch screen on your control panel. Start by pressing the 2Gig logo in the upper right hand corner followed by entering the installer code. This will take you to the Tools options menu, where you will select “Smart Home Settings.”
The first option covered is the add device function. This menu will allow you to add a Z-Wave device to the system. Follow along with the video to learn how to add a device by setting the device to add/inclusion mode. This will be different for various devices. The video will discuss the various ways to place the device in the proper mode.
The video will alert you to the possibility that the device was previously learned in for testing purposes to another panel. You need to clear out the memory of the device through the 2Gig GC3 panel options. You can follow along with the video to find out how this is done.
Once the device is cleared, you can add it to your control panel. The video shows, in detail, how this is accomplished. Once the device is learned in, you can change various settings such as renaming from the default title to something you can easily recognize.
The check network option will verify that the Z-Wave devices are communicating with the control panel. Also, the rediscover network option will reprogram the control panel to reroute communications to the devices using the best method.
As the video shows, this is best done after all devices have been included and are set up in their permanent locations. The screen will display the progress of the rediscovery as it is being processed.
The view all devices menu will show you a visual representation of all devices learned in to the system. From this screen, as you will learn in the video, you can also make changes to the devices through this option. If a device has been removed or is no longer communicating with the control panel, you will see added options for dealing with them.
Device association allows for lighting controls to control other devices. This menu option, as the video will discuss, explains this process in detail.
The final option is the advanced settings menu. From here, you can reset all Z-Wave devices. This will remove all learned in devices, scenes and rules that have been previously set up. Controller learn will place the panel in learn mode allowing you to add a second control device, if needed.
You can view other videos to learn more about Z-Wave devices and the 2Gig GC3 control panel.
-
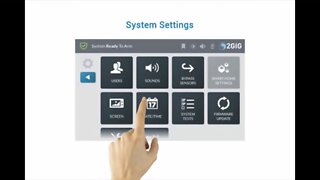 2:57
2:57
Alarm Grid Home Security DIY Videos
8 years ago2GIG GC3: System Settings
8 -
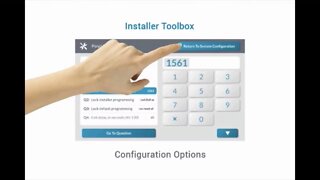 8:02
8:02
Alarm Grid Home Security DIY Videos
8 years ago2GIG GC3: Sensor & Panel Programming
12 -
 14:16
14:16
AccAutomation
2 years agoC-More EA9 HMI Series Panel to PLC and PLC to Panel Settings
14 -
 9:56
9:56
AccAutomation
2 years agoC-More Micro HMI System Setup Screens
3 -
 19:04
19:04
Apache Ranch
3 years agoZ-Wave ● Pair, Reset, Exclude and Configure Dimmer and Relay Switches with SmartThings ✅ Zwave
39 -
 5:10
5:10
4Crawler
2 years agoTaking the Bedroom Media PC Off Grid
11 -
 4:44
4:44
Peter von Panda
5 years agoTurn Your Home into a Smart Home with these Wifi Smart Plug Outlets by T Teckin
121 -
 10:07
10:07
Electrician U
1 year ago2022 Smart Devices You Must Have In Your Home!
208 -
 9:46
9:46
AccAutomation
2 years ago $0.01 earnedC-More EA9 HMI Series Panel Sending Email
13 -
 4:02
4:02
MarisReviewChannel
3 months ago $0.01 earnedBoost Your Verizon 5g Home Internet With The Ultimate Wi-fi Extender!
33