2GIG GC3: Z-WAVE Rooms
This instructional video tutorial will show you how to use the 2Gig GC3 control panel to set up and control Z-Wave rooms.
2GIG GC3: http://alrm.gd/2gig-gc3
Get Monitored! http://alrm.gd/get-monitored
The all new 2Gig GC3 home security system is an incredibly powerful system with a ton of exciting features over the old Go!Control. Along with an easier to program interface, the GC3 comes Z-Wave ready, WiFi ready, and installation of the cellular module is as easy as opening the side and securing it with a small, firm push.
Using Z-Wave enabled devices with the 2Gig GC3 control panel, you can turn your home into a smart home. Running automated scenes with rule sets that you can trigger from just about anywhere, you will be able to take total control of your home.
This video will show you how to set up and automate Z-Wave controlled rooms. It is assumed that you already have your Z-Wave devices installed and included, as well as scenes set and rules made. You can view our other videos to learn how to do these steps, if they are not done already.
The rooms feature on the home screen menu will allow you to group Z-Wave devices that are in the same room, or in close proximity to one another, together. Further, you can add scenes to a room.
To run, edit, delete or create a room, press the Rooms button on the 2Gig GC3 control panel home screen. You will be able to view current rooms in this screen. To add a new room, press the edit icon in the top right corner, as shown in our video.
From this screen you can edit rooms already established or create a new room. To create a new room, follow along with the video. Press the add new room button to start. You will be prompted to enter a name for the room. In our video example we name the room “Front Room.”
The video will show you how to add devices and scenes to your newly created room. You will need to press the edit icon to view all the available selections to add to the room. The list will display the available Z-Wave devices you can add. Select a category and then a device. Follow along with the video to see how this is done.
The control panel will walk you through the steps for adding devices that are in the room. Each item you add will prompt for another device. After all of the devices have been added you will be given the option to add a scene. The video discusses adding a scene to the room.
Once you have added all the devices and the scenes, press the back arrow button to exit edit mode. You will see your new room listed on the menu and it can now be selected for use.
For more information on the 2Gig GC3 control panel, or on Z-Wave devices, scenes and rules, you can check out our other videos.
-
 4:37
4:37
Alarm Grid Home Security DIY Videos
8 months agoQolsys IQ Panel 4: Change the Master Code
23 -
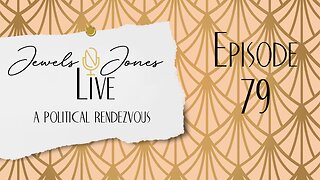 DVR
DVR
Jewels Jones Live ®
1 day agoTHE ART OF LAWFARE | A Political Rendezvous - Ep. 79
9.24K24 -
 25:30
25:30
Stephen Gardner
19 hours ago🔴BREAKING: Trump MISTRIAL details | George Clooney's Netanyahu SECRET LEAKS!!
23.8K275 -
 1:18:43
1:18:43
Kim Iversen
20 hours agoAmbassador Chas Freeman "Israel Has Never Put Forward A Peace Proposal"
44.7K85 -
 48:34
48:34
Breaking Points
2 days agoMAGA Lawyer DEBATES Liberal Analyst On Trump Legal Cases
17.4K22 -
 19:09
19:09
Scammer Payback
3 days agoConfronting Scammer Payback Imposters
73K25 -
 9:07
9:07
shaneyyricch
22 hours agoAddressing my beef with Harry Sisson
55.4K96 -
 1:52:46
1:52:46
Game On!
17 hours agoBoston Celtics Can't Win Game 2! | Sports Morning Espresso Shot
41.8K33 -
 1:00:01
1:00:01
Trumpet Daily
1 day agoMarxist Left Continues to Imprison Trump’s Inner Circle - Trumpet Daily | June 7, 2024
38.1K56 -
 LIVE
LIVE
The Amber May Show
11 hours agoReAwaken America Tour Detroit, MI - DAY 2 | Join General Flynn, Eric Trump, Kash Patel, Mayor Giuliani & Team America + Request Tickets for October 18-19 Selma, NC At: TimeToFreeAmerica.com
1,489 watching