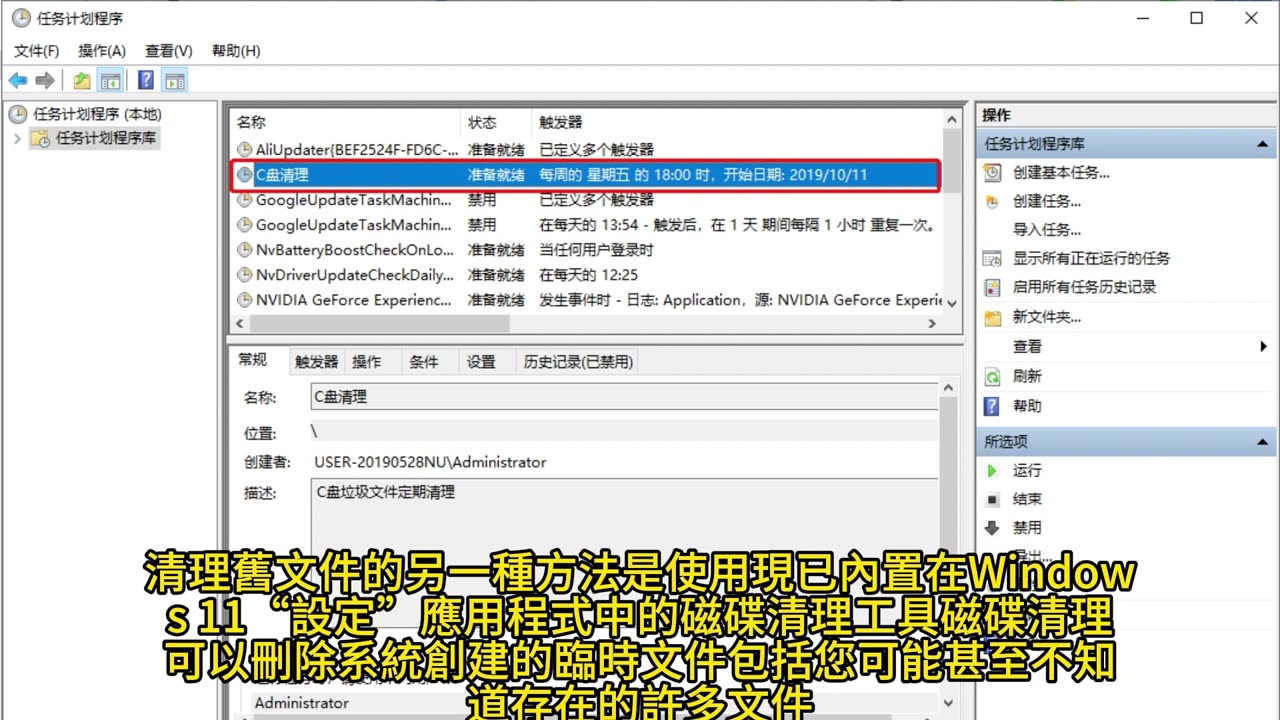Windows 11電腦 如何清理和加速
2024年1月20日
如果您的Windows電腦隨著時間流逝開始變慢,以下這些秘訣可以幫助您恢復一些性能。
任何擁有一台電腦超過幾個月的人都知道,隨著時間的推移,電腦會變慢。造成這種現象的原因有幾個,例如堆積文件和應用程式、同時運行大量應用程式以及大量臨時文件佔用寶貴空間。偶爾,清理電腦以確保它的運行效果最佳是個好主意,有幾件事情您可以做來清理並加速Windows 11電腦。 如果您不確定從何處入手,我們將提供一些秘訣來幫助您。 讓我們直接深入主題。
A.重新啟動電腦-一個簡單但有效的解決方案
是的,經典的“您是否已嘗試關閉後重新開啟?”技巧。 您很可能已嘗試過這個方法,但是如果您沒有,重新啟動電腦是改善長時間運行的電腦性能的絕佳第一步。有些人從不關閉筆記本電腦,只是在不使用時將其關閉,但這意味著可以在背景中堆積越來越多的正在運行的應用程式。 如果您尚未這麼做,請按照以下步驟重新啟動電腦:
1.打開「開始」功能表。
2.按一下「電源」圖示。
3.選擇「重新啟動」。
您的電腦將關機並重新啟動,現在它應該會有更好的性能。當然,這只能讓您走到這一步,所以我們下面還有更多建議。
B.清理不必要的文件-刪除您不再需要的文件
隨著時間的推移,您的電腦將存儲越來越多的文件,其中一些是您有意創建的,而其他一些可能是系統出於某種原因創建的臨時文件。定期清理這些文件可以防止它們通過填滿您的磁碟而影響系統性能。
一個很好的起點是您的下載文件夾。幾乎所有您下載的內容都將最終在此結束,這些文件通常是您只使用一次就永遠不再使用的文件。這些可能是程式的安裝程式或您只需要讀取一次的文件。打開文件資源管理器,從側邊欄中選擇「下載」,然後查看文件並刪除您不再需要的任何文件。還要關注大型文件,因為文件越大,對性能的影響就越大。
C.使用磁碟清理
清理舊文件的另一種方法是使用現已內置在Windows 11「設定」應用程式中的磁碟清理工具。磁碟清理可以刪除系統創建的臨時文件,包括您可能甚至不知道存在的許多文件。這是釋放電腦上的一些空間的絕佳方式,定期運行它是個好主意。以下是如何操作:
1.打開「設定」應用程式。
2.從側邊欄中選擇「系統」。
3.按一下「儲存空間」。您的電腦可能需要一些時間才能完全載入儲存空間資訊。
4.加載完成後,按一下「臨時文件」。
5.選擇要刪除的所有文件類型。
6.按一下「移除文件」。
等待進程完成,您將在電腦上獲得幾個額外的GB。根據您上次使用此工具的時間,它可以釋放大量空間並提高體驗。
D.第三方清理工具
除了Windows中內置的磁碟清理工具,許多公司還提供自己的清理解決方案,可以從系統中刪除更多文件。這類工具的效果可能各不相同,但一個非常流行和眾所周知的選擇是CCleaner。如果您想要清理更多臨時文件,它值得一看。
E.關閉高耗電的應用程式-電腦同時只能做這麼多
如果您的電腦感覺很慢,那麼檢查是否有任何應用程式正在運行並可能使用大量電腦資源是值得的。如果您在背景中開啟了資源需求高的遊戲或Photoshop等應用程式,它可能會影響其他應用程式的性能。要檢查哪些應用程式正在使用更多資源,請嘗試以下操作:
1.用滑鼠右鍵按一下任務欄並選擇「工作管理員」。
2.按一下CPU標題以按CPU使用率對應用程式進行排序。
3. 如果單個應用程式正在使用雙位數的CPU資源,則如果您不是積極使用它,最好將其關閉。
4.嘗試從應用程式本身的窗口中將其關閉,以避免遺失資料。如果您無法正常關閉它,可以在工作管理員中選擇它並按一下「結束任務」。
您還可能有多個應用程式同時使用較小的資源量,這可能會堆積起來並影響性能。關閉您不需要的任何內容,但避免關閉可能影響功能的系統進程。
F.解除安裝您不再需要的應用程式
您還在使用舊的打印機嗎?
除了文件之外,應用程式在您的系統上也很容易堆積。在許多情況下,您會為特定目的安裝程式,但後來不再需要它,或者您可能有舊打印機的應用程式,但不再使用它。檢查安裝在系統上的應用程式並解除安裝不需要的應用程式是個好主意。要這樣做:
1.打開「設定」應用程式。
2.從側邊欄中選擇「應用程式」。
3.按一下「已安裝的應用程式」。
4.檢查您可能不再需要的應用程式。
如果您對特定應用程式不確定,最好保留它,或者在Google上搜索以查看它是否有用。
5.要解除安裝應用程式,請按一下省略符號按鈕並選擇「解除安裝」,然後再次按一下「解除安裝」。
6.如果需要,請按照設定程式進行解除安裝。
G.禁用啟動項目-太多應用程式在您不需要時自動啟動
除了從系統解除安裝應用程式之外,檢查哪些應用程式在您不需要時主動在電腦上運行也很值得。許多應用程式喜歡創建啟動任務,這意味著它們會在電腦啟動時啟動,並在您打開電腦時馬上消耗資源。一些好的例子是Microsoft Edge(即使您使用其他瀏覽器)、OneDrive、Steam和Adobe Creative Cloud。即使您想在電腦上保留這些應用程式,您可能也不需要它們一直運行,所以關閉它們的啟動任務是個好主意。
1.在電腦上用鼠標右鍵按一下任務欄並選擇「工作管理員」。
2.選擇左側的「啟動應用程式」標籤。
3.要關閉啟動應用程式,請按一下它,然後在頂部功能表中選擇「禁用」。
4.對您要禁用的任何應用程式重複該程式。
在這之後,嘗試重新啟動電腦。 沒有所有這些應用程式在啟動時運行,它將感覺更輕盈和敏捷。
H.運行惡意軟件掃描-一些病毒會減慢電腦
如果您經常從不太熟悉的網站下載程式,那麼您的電腦很可能已染上一些病毒,這可能會危及您的安全並降低電腦的性能。在電腦上運行病毒掃描是個好主意。
Windows 11內置了由Microsoft Defender提供支持的Windows Security應用程式,這是一個不錯的起點。以下是如何使用它:
1.打開「開始」功能表並搜尋「Windows Security」。 您將想選擇第一個選項。
2.按一下「病毒與威脅防護」。
3.選擇「掃描選項」。
4.選擇「完整掃描」。
5.按一下「立即掃描」。
等待進程完成,如果檢測到任何惡意軟件,請確保將其刪除或隔離。如果您想更深入地掃描,其他提供商的一些出色防惡意軟件工具通常在檢測惡意軟件方面會做得更好。如果您不想花錢,MalwareBytes就是一個很好的選擇,它具有非常強大的檢測引擎,並且可以免費使用。
I.禁用視覺效果-Windows也可以使用大量資源
如果您有低階電腦,Windows的視覺效果也可能會減慢電腦。為了解決這個問題,您可以關閉Windows使用的一些視覺效果以嘗試加速電腦。一個不錯的開始是關閉透明效果:
1.打開「設定」應用程式。
2.從側邊欄中選擇「個人化」。
3.按一下「顏色」。
4.將「透明效果」旁的切換按鈕設定為「關閉」。
J.如果您仍在使用Windows 10,您實際上還有其他幾個選項:
1.打開「開始」功能表並搜索「調整 Windows的外觀和性能」。
2.選擇「調整為最佳效能」。
3.或者,關閉下面個別選項直到您對結果滿意。
由於Windows 11的系統要求更高,所以這些設定主要有助於非常低階的電腦,這就是為什麼它們在Windows 11中不再可用的原因。
K.改變電源模式和電源方案-擠壓更多的電腦性能
Windows筆記本電腦提供了一些電源設定來幫助您在性能和電池壽命之間取得平衡。電源模式和電源方案實際上是不同的,通常都設置為「平衡」。儘管如此,如果您不介意犧牲電池壽命,可以調整它們以獲得更好的性能。要更改電源模式:
1.打開「設定」應用程式。
2.從側邊欄中選擇「系統」。
3.按一下「電源與電池」。
4.按一下「電源模式」旁的下拉菜單並選擇「最佳效能」。
電源方案是一項傳統設定,找不到那麼容易,但是您可以通過以下方式訪問它:
1.打開「開始」功能表並搜索「控制台」。 選擇第一個結果。
2.選擇「硬體和音效」。
3.按一下「電源選項」。
4.選擇「最佳效能」。
如果需要,按一下「顯示其他方案」以顯示此選項。
關閉視窗。
現在,您的電腦應該會稍快,儘管如果您使用筆記本電腦,電池壽命就不會那麼好了。
L.檢查更新-安裝最新軟件可以提供幫助
Windows及其程式會不斷更新以改善性能並添加新功能,保持最新狀態通常是個好主意,以獲得最佳性能。更新驅動程式也很重要,因為它們可能包含重要的修復和性能改進,尤其是圖形驅動程式。要更新Windows,請執行以下步驟:
1.打開「設定」應用程式。
2.從左側菜單中選擇「Windows更新」。
3.按一下「檢查更新」。
任何現有更新都應自動安裝。有時,您還可以這樣獲得驅動程式更新。儘管如此,這裡的最佳解決方案是訪問電腦製造商的 網站以檢查您特定機型的最新驅動程式。或者,我們有一個專門用於更新圖形驅動程式的指南可以提供幫助。
M.掃描磁碟機錯誤-磁碟機問題會影響性能
有時,硬碟可能會損壞,導致性能降低甚至遺失資料。 您可以通過以下步驟檢查磁碟機錯誤:
1.打開文件資源管理器。
2.在側邊欄中選擇「這台電腦」。
3.右鍵按一下硬碟並選擇「內容」。
4.切換到「工具」標籤。
5.在「錯誤檢查」下,按一下「檢查」。
6.按一下「掃描磁碟機」以開始檢查磁碟機錯誤。
一旦進程完成,如果檢測到任何錯誤,應該會修復。
N.磁碟重組-稍微提升性能
如果您的電腦仍然使用HDD(硬碟)而不是 SSD(固態硬碟),則磁碟重組是獲得略微更好性能的另一種方法。 磁碟重組使您的文件更接近地存儲在磁碟盤上,使訪問它們更快。 因為SSD使用快閃存儲,磁碟重組沒有好處,所以只在仍然使用HDD時才執行此操作。
1.打開「開始」功能表並搜索「磁碟重組和優化磁碟機」。選擇第一個結果。
2.選擇您的HDD並按一下「優化」。
該過程需要一些時間,但它可以在一定程度上改善性能。但是,沒有必要頻繁運行此工具,如果碎片不多,影響也會很小。
O.關閉搜索索引-索引文件可能會使用大量資源
如果您已嘗試所有選項但性能仍然很差,您可以嘗試關閉搜索索引。為了提供搜索結果,Windows需要建立文件索引,有時這可能會使用一些資源。您可以關閉搜索索引來提高整體性能,但代價是搜索速度變慢。如果您想嘗試,請執行以下操作:
1.打開「設定」應用程式。
2.從側邊欄中選擇「隱私與安全」。
3.按一下「搜索Windows」。
4.在「找到我的文件」下,應選擇「傳統」選項。按一下「自訂搜索位置」。
5.在此新窗口中,按一下「修改」。
6.在頂部框中取消選中所有選定的選項。 您可能需要展開文件夾視圖以顯示所選文件夾。
7.按一下「確定」。
P.提高瀏覽器性能-禁用不需要的擴展功能
如果您遇到的性能問題與網路瀏覽器具體相關,您也可以嘗試清理一些特定設定。首先,嘗試解除安裝或關閉不需要的擴展功能。這將根據您的瀏覽器而有所不同,但是如果您使用Google Chrome或基於Chromium的瀏覽器,可以簡單地在地址欄中輸入chrome://extensions,然後禁用或解除安裝不需要的擴展功能。這應該會減輕瀏覽器的負擔並使其更快。
Q.清除瀏覽資料
您可以嘗試的另一個解決方案是在瀏覽器中清除瀏覽資料。在Chrome中,您可以通過遵循以下步驟來完成此操作:
1.在地址欄中鍵入chrome://settings並按Enter。
2.按一下側邊菜單中的「隱私與安全」。
3.選擇「清除瀏覽資料」。
4.將「時間範圍」更改為「全部時間」。
5.選中「快取的圖像和資料」字段。 您可以選擇其他選項,但它將刪除您的瀏覽記錄並從網站登出。
6.按一下「清除資料」。
再次強調,這個過程在不同的瀏覽器中會有所不同,但大多數基於Chromium的瀏覽器應該類似。
R.重設或重新安裝Windows-不得已而為之,您可以從頭開始
如果您已嘗試所有操作但電腦仍很緩慢,您可能需要重置它並完全重新開始。這可能是最有效的解決方案,但非常極端,因為您需要重新安裝所有程式,並可能遺失個人文件。这里有兩個選擇:
1.重設Windows:此選項使用電腦上已有的文件從零開始並恢復到出廠設定。 您可以在「設定」應用程式的「系統」>「復原」中找到此選項。 我們有一個完整的指南來重設Windows 11,在進行此操作時,我們建議遵循。
2.重新安裝Windows:如果您想要一個更乾淨的選項,可以通過下載ISO文件並創建安裝媒體來完全重新安裝Windows。但是,這個過程要複雜得多,所以並非每個人都願意這樣做。如果您想嘗試,可以查看我們的Windows 11安裝指南。
S.如果電腦仍很緩慢該怎麼辦-也許它只是太舊了
這里有很多解決方案,它們必定會在某種程度上給您幫助,但歸根結底,技術會過時,舊電腦可能就沒那麼流暢了。如果您使用筆記本電腦,現在可能是時候購買一台配備最新規格的新筆記本電腦,在未來幾年獲得出色的性能。如果您目前使用的機器已經超過四年,您可能會看到巨大的性能提升。
如果您有台式電腦,可能還有其他選擇。升級CPU、GPU或RAM都是不錯的選項,可以提升您的性能。一項重大升級是,如果您仍在使用HDD,現在換成SSD。實際上,這可能是您可以為任何 舊電腦進行的最大升級,因為它能帶來巨大的性能提升。您需要進行一些研究,以找出什麼組件與您的電腦相容或您可能需要什麼升級。 如果升級特定組件不是您能想到的事情,而您有升級預算,也有大量優秀的台式電腦可以購買。
更多其他話題內容:https://www.youtube.com/channel/UCkI4q2O66c6vQr33kr6mwlg
-
 2:21:11
2:21:11
Nerdrotic
14 hours ago $31.95 earnedDown the Rabbit Hole with Kurt Metzger | Forbidden Frontier #090
133K24 -
 2:41:13
2:41:13
vivafrei
19 hours agoEp. 251: Bogus Social Security Payments? DOGE Lawsduit W's! Maddow Defamation! & MORE! Viva & Barnes
253K285 -
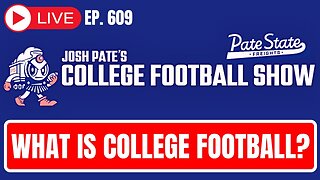 1:19:23
1:19:23
Josh Pate's College Football Show
12 hours ago $4.78 earnedBig Ten Program Rankings | What Is College Football? | Clemson Rage| Stadiums I Haven’t Experienced
68.9K1 -
 LIVE
LIVE
Vigilant News Network
18 hours agoBombshell Study Reveals Where the COVID Vaccine Deaths Are Hiding | Media Blackout
2,032 watching -
 1:17:59
1:17:59
Sarah Westall
13 hours agoDOGE: Crime & Hysteria bringing the Critics & the Fearful - Plus new CDC/Ukraine Crime w/ Dr Fleming
85.6K8 -
 45:39
45:39
Survive History
19 hours ago $10.98 earnedCould You Survive in the Shield Wall at the Battle of Hastings?
81.3K6 -
 1:50:28
1:50:28
TheDozenPodcast
18 hours agoViolence, Abuse, Jail, Reform: Michael Maisey
114K4 -
 23:01
23:01
Mrgunsngear
1 day ago $6.81 earnedWolfpack Armory AW15 MK5 AR-15 Review 🇺🇸
97.2K12 -
 25:59
25:59
TampaAerialMedia
1 day ago $4.58 earnedUpdate ANNA MARIA ISLAND 2025
62.3K4 -
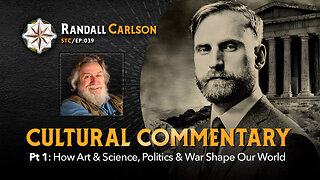 59:31
59:31
Squaring The Circle, A Randall Carlson Podcast
20 hours ago#039: How Politics & War, Art & Science Shape Our World; A Cultural Commentary From Randall Carlson
47.5K3