Premium Only Content
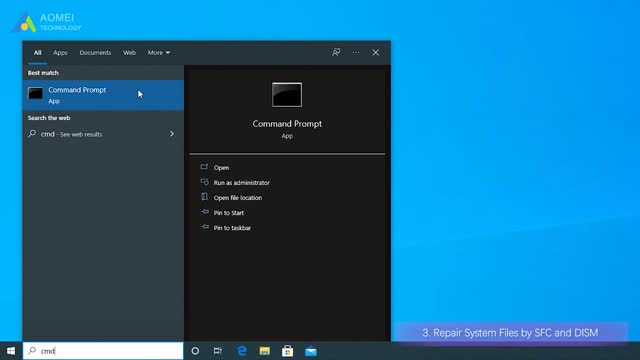
How to Fix System Thread Exception Not Handled in Windows 10 (3 Ways)
✅ 【Detail】
⏰ 01:02 Fix 1. Boot into Safe Mode
The first thing you can try is to boot your computer into safe mode to fix the system thread exception not handled in Windows 10. Here is an example of entering Safe Mode from Windows Settings.
1. Click on the Start button, then select Settings.
2. Navigate to Update & Security and click on Recovery.
3. Under Advanced startup, click on Restart now.
4. When your PC restarts the Choose an option screen should appear.
5. You can click Troubleshoot - Advanced options - Startup Settings. Then click on Restart.
⏰ 01:44 Fix 2. Update, Roll Back, or Reinstall Your Drivers
If the driver has not been updated for a long time, then updating the driver will most likely fix the problem. If the driver has been updated recently, it is best to roll back the driver or reinstall the update.
Update drivers: You need to browse your device list, right-click on each piece of hardware that has a driver, and select Update it. This includes your disk drives, audio devices, network adapters, sound devices, and display adapters. When you click "Update Driver", you can have it automatically search for the latest updated version.
Roll back drivers: Right-click each piece of hardware that has a driver, and select "Properties". Then, navigate to the "Drivers" tab and click the "Rollback" option. Make sure to click "Yes".
Reinstall the drivers: You need to uninstall the device first and then navigate to the device manufacturer's website, find your device there, download the latest driver for that device, then install it manually.
⏰ 02:53 Fix 3. Repair System Files by SFC and DISM
In addition to the previous four methods, you can also use the SFC and DISM that comes with Windows, which are two powerful tools that can help you find and fix almost all system-related errors.
Repair System Files by SFC:
1. In the Start menu search bar, type cmd then right-click on Command Prompt and click run as administrator.
2. Type sfc /scannow and hit Enter to execute the command.
3. Windows will take time to scan and replace corrupt system files. Please wait patiently.
Repair System Files by DISM:
1. Also run Command Prompt as Administrator.
2. Type DISM /Online /Cleanup-Image /ScanHealth and press Enter.
3. Wait for Windows to finish scanning. Then type DISM /Online /Cleanup-Image /Restore Health and press Enter. Windows will repair all the problems that were found during the scan.
-
 4:21
4:21
tk Computer Service
3 years ago $0.01 earnedWindows XP - System File Checker Tool - sfc.exe
29 -
 7:28
7:28
tk Computer Service
3 years agoWindows XP - Remove Hidden Windows Components - System Optional Components Manager
521 -
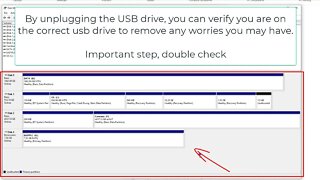 7:18
7:18
Shane Welcher
3 years agoSanDisk USB Not Working Fix Windows 10
3 -
 1:15:28
1:15:28
Sarah Westall
6 hours agoGrooming is Protected and Encouraged by the System – Michelle Peterson and Mike Adamovich
29.2K10 -
 4:00:13
4:00:13
Akademiks
4 hours agoKendrick tries to Flip the Bots on DRAKE? WHo Beats Jay z in a verzuz. Blueface finally free!
33.5K6 -
 1:38:16
1:38:16
Professor Nez
9 hours ago🚨ELECTION NIGHT 2025 LIVE! Massive Upsets Brewing in New York, New Jersey & Virginia!
30K9 -
 4:48:50
4:48:50
Due Dissidence
12 hours agoLIVE: ELECTION RESULTS From NYC, NJ, and VA - Trump Approval CRATERS, Kash's Private Jet CRASH OUT
49.4K20 -
 12:50
12:50
Demons Row
5 hours ago $0.05 earnedBikers of New Jersey 💀🏍️ Pagans, Thunder Guards, and Thug Riders
24.1K6 -
 42:31
42:31
Stephen Gardner
9 hours ago🔥Old Obama Video RESURFACES - His Own Words CONDEMNED Him! Trump Gains MASSIVE Momentum!!
31.5K31 -
 13:09:35
13:09:35
LFA TV
1 day agoLIVE & BREAKING NEWS! | TUESDAY 11/4/25
175K38