Premium Only Content

Honeywell VISTA-20P, VISTA-15P, VISTA-21iPLTE: Custom Word or Phrase on Alpha Keypad
In this video, Michael from Alarm Grid shows you how to set a customized word or phrase on an Alphanumeric Keypad for a Honeywell VISTA P-Series Security System. This is a great way to add a touch of personalization to your VISTA System, as the message will be there to greet you whenever you use the keypad to operate the system. It will also be displayed on any other Alphanumeric Keypad that is on the same partition as the message that you adjust. For reference, the Honeywell VISTA-15P is a single-partition system that you can just treat as Partition 1, while the Honeywell VISTA-20P, VISTA-21iP, and VISTA-21iPLTE Systems include Partitions 1 and 2, plus a Common Lobby Partition.
The process for setting the customized word or message can be a bit tricky at first, but it really isn't so bad once you get the hang of it. First, you must get into programming by using the command [Installer Code] + [8] + [00]. Remember that the default Installer Code is [4112], so try that code first if you don't know what else it may be. Then get into the Alpha Programming Field with the command [*82]. Choose [1] for Yes, and then enter the two-digit code for the partition whose custom word you are editing. This is [11] for Partition 1, [12] for Partition 2, or [13] for the Common Lobby Partition. Then you will enter the custom word or phrase. The word or phrase can be up to 16 characters maximum. Use [#] plus a two-digit code for enter a character, with character codes ranging from [#32] to [#90]. For reference, letters start at [#65] for A, and run thru [#90] for Z. You can use [6] to move to the next character slot to the right, and [4] to move to the previous character slot to the left. Refer to the system's Installation Manual for a complete list of two-digit character codes. Once you have the desired word or phrase entered, press [8] to save. Then exit programming by entering [00] at the Custom? screen, followed by [0] at the Program Alpha? screen, and lastly [*99] to exit programming. The change will be saved, as long as you pressed [8] at the screen when entering the custom word or phrase.
https://www.alarmgrid.com/faq/how-do-i-adjust-the-default-screen-on-an-alpha-keypad-for-a-vist
https://www.alarmgrid.com/faq/how-do-i-edit-the-default-screen-on-an-alpha-keypad-for-a-vista-
https://www.alarmgrid.com/faq/how-do-i-change-the-default-screen-on-an-alpha-keypad-for-a-vist
-
 6:05
6:05
Alarm Grid Home Security DIY Videos
1 year agoPROA7 or PROA7PLUS: Using Lyric Sensors
22 -
 LIVE
LIVE
MattMorseTV
1 hour ago $4.59 earned🔴Sunday Gaming🔴
6,824 watching -
 LIVE
LIVE
SpartakusLIVE
3 hours agoMega SOLO Spartan Stream - 12 hours?! HA || Variety Later?!
2,721 watching -
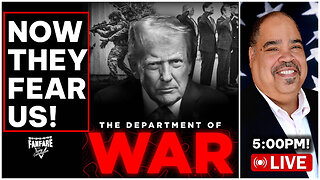 LIVE
LIVE
Barry Cunningham
6 hours agoNOW THEY FEAR US! | RFKJR STRIKES BACK | JD VANCE ON PRESIDENT TRUMP | AND MORE NEWS!
2,698 watching -
 8:18
8:18
MattMorseTV
3 hours ago $3.88 earned2.2 MILLION in ONE YEAR.
12.6K84 -
 14:37
14:37
Colion Noir
6 hours agoCanadian Police Chief Urges Citizens To Comply With Home Invaders And Hide
44.4K61 -
 1:18:54
1:18:54
Jeff Ahern
4 hours ago $10.27 earnedThe Sunday Show with Jeff Ahern
45.8K6 -
 32:05
32:05
Tactical Advisor
4 hours agoNew Thermal Target for the Military | Vault Room Live Stream 038
31.6K2 -
 2:00:33
2:00:33
GamerGril
3 hours agoThe Evil Within 2 💕 Pulse Check 💕 Still Here
11.8K1 -
 LIVE
LIVE
ttvglamourx
7 hours ago $0.81 earnedPLAYING WITH VIEWERS !DISCORD
139 watching