Premium Only Content

Setting UP Multiple Display Monitors and Settings in Linux Mint and Ubuntu
This post is about setting up multiple display monitors on your Linux Mint or Ubuntu Operating system. In a previous post, I show how to hook up an external monitor. In this post, we will discuss the settings and how to arrange your display monitors. For the record, we refer to monitors as screens and displays as well.
See post for written instructions & pictures
https://a1websitepro.com/setting-up-multiple-display-monitors-and-settings-in-linux-mint-and-ubuntu/
Access Display Settings
To access your display settings, navigate to the start button on the lower left-hand side of your screen. Click on it then type "Display". You will see the display icon appear, click on it.
This will bring up your display settings pop-up. From here you can change your settings and arrange your displays on Linux Mint & Ubuntu. If you cannot see all your settings and buttons, click on the maximize button in the top right of the window. Note: I circled it in red to highlight it.
Selecting Displays
To work with a display, you must first select it. See below, I have 2 monitors, I can click the one that I want to work with, then I can adjust the settings. In the above photo, I selected the other monitor in order to adjust settings. One is green, the other is pink, it also labeled in order to tell the difference between the two.
Display Location
To see which display is which, click on "Detect Displays" and the system will label each display on the top left-hand side of the screen.
Screen Resolutions
Each screen has its own resolution and ratio. I covered ratios in more detail on a image sizing post. However, with resolutions, you can experiment to see which is the right setting for your displays. Make sure that you have the correct one selected in order to optimize your display. In the resolution drop menu, you can select another setting and try it out. Usually the recommended one is the best, but see what the other ones look like. Do not be afraid to try them out because you can always "revert" back to your current settings when trying other ones out.
Refresh Rate
When considering your refresh rate, remember there are a lot of different types of monitors. They made some of them for gamers who require fast responses and their refresh rate has to be a lot higher. However, when you're coding or watching videos on Rumble or other platforms, you do not have to have that high of a refresh rate. The higher the refresh rate the more CPU it consumes as well. For more information on this see What Is Refresh Rate and Why Is It Important? - Intel
Rotation
Unless you have a screen that rotates, do not even worry about this option. Some people have monitors in portrait so that is why this setting is there.
Fractional Scaling
Fractional scaling is still in the experimental development. However, I use it on my displays and it works well. I like things a little larger on my screen so I have it zoomed in at 200% to see the monitor better.
User Interface Scale
The user interface scale is another way to make your display bigger or smaller. Experiment around and see what is good for you.
Mirror Displays
If you turn on "Mirror Displays" then what you see on one monitor is what you will see on the other monitor. When you turn this off, then your monitors will be like one long wide monitor. You can move your mouse from one monitor to the other. I like this setting because I can be more efficient while working.
Arrange Monitor Displays
If you need to move one monitor to the left or right of the other monitor, it is easy to do. Just click and drag the monitors. See the video for details on how this is done.
#Displays #Monitors #Linuxmint #Ubuntu
@linuxmint
https://www.twitter.com/a1websitepro
https://www.linkedin.com/in/maximus-mccullough-78950150/
https://pinterest.com/a1websitepro
https://www.instagram.com/maximusmcculloug/
https://www.tumblr.com/blog/a1websitepro
-
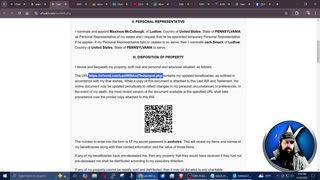 15:00
15:00
Computer Programming, Web Development, Tech Support, WordPress
9 months agoLAST WILL AND TESTAMENT SOFTWARE LIFE INVENTORY NOW AVAILABLE
1362 -
 LIVE
LIVE
The Quartering
1 hour agoSocial Order Has Collapsed
12,641 watching -
 1:12:11
1:12:11
DeVory Darkins
2 hours agoKamala STUNNED after brutal question from reporter as Trump DOMINATES CHINA MEETING
92.2K37 -
 LIVE
LIVE
Dr Disrespect
3 hours ago🔴LIVE - DR DISRESPECT - ARC RAIDERS - SOLO RAIDING THE GALAXY
1,771 watching -
 LIVE
LIVE
Due Dissidence
4 hours agoMegyn Kelly GASLIGHTS Candace Fan, Tucker TORCHES Christian Zionism, Israel BREAKS CEASEFIRE AGAIN
735 watching -
 59:52
59:52
Mark Kaye
3 hours ago🔴 5 Reasons JD Vance WILL Be The Next President
7.97K3 -
 21:08
21:08
Professor Nez
1 hour agoTrump Just BROKE the ENTIRE Democrat Party with one Line!
6.46K10 -
 1:00:22
1:00:22
Timcast
3 hours agoPentagon To Test NUKES, Russia Warns Of WW3
111K59 -
 2:07:00
2:07:00
Steven Crowder
5 hours agoTrump vs. Xi: Who Won The US - China Trade Meeting & Who is Lying
330K338 -
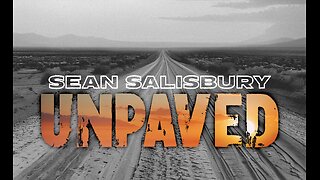 49:47
49:47
Sean Unpaved
2 hours agoYesavage's 12-K Masterclass Clinches Jays Game 5, Ravens-Dolphins TNF Clash, CFB Hot Seat Inferno
10.1K