Premium Only Content

Star Citizen 3.16 - Testing PCIe Gen 4 SSD at New Babbage at 4K
Quick comparison benchmark test of the 1TB Western Digital WD_BLACK™ SN850 NVMe™ SSD with 7000MB/s read speed and 5300MB/s write speeds.
The comparison is against the Crucial MX500 1TB 3D NAND SATA 2.5 Inch Internal SSD, up to 560MB/s
As expected there are performance gains in terms of both frame rates and frame times to be had by using the NVMe drive due to the faster read speeds.
NOTE: I lose about 7-10fps from capturing the footage with lib.x264 encoder.
======================================================
Music
––––––––––––––––––––––––––––––
US Army Blues - 03 - Dance Of The Stargazer
Artist contact: https://freemusicarchive.org/music/US_Army_Blues
License & usage conditions (click to read): Creative Commons Public Domain Mark 1.0
Music: https://www.chosic.com/free-music/all/
======================================================
———
System Specs
----------------------
OS: Garuda Linux
Host: X570 AORUS MASTER -CF
Kernel: 5.16.1-zen1-1-zen
DE: Plasma 5.23.5
CPU: AMD Ryzen 9 3950X (32) @ 3.5GHz
GPU: AMD Radeon RX 6900 TX
Memory: 64GiB
FUTEX2 Enabled WINE Version: 7.0-rc6 (TKG Staging Esync Fsync)
FUTEX2 Disabled WINE Version: Lutris-FShack-6.21-6-x86_64
Capture Card: Blackmagic Design DeckLink Quad HDMI Recorder PCIe Card
Capture Software: OBS 26.1.0
Bit Rate: 27000 Kbps
Game Play Resolution: 4K (3840 × 2160) Very High
Capture Resolution: 3K (2880 × 1620)
Live Stream Resolution: 1080p
Full Build Details
https://builds.gg/builds/scar-2-0-23547
======================================================
Get Star Citizen
CIG Site:
https://robertsspaceindustries.com/
Use the following referral code when purchasing a Star Citizen
game package to get 5,000 UEC to spend in Voyager Direct:
REFERRAL CODE: STAR-FTJK-QRC5
Join Star Citizen Linux Users Group
https://robertsspaceindustries.com/orgs/LUG
Discord:
https://discord.gg/meCFYPj
For more advice and information on playing Star Citizen in Linux
======================================================
Get Lutris
Lutris Site:
https://lutris.net/
Once Lutris is installed, install SC from Lutris script
Lug-Helper
Run pre-flight checks using Lug-helper either from
GitHub: https://github.com/starcitizen-lug/lug-helper
or
Arch AUR: https://aur.archlinux.org/packages/lug-helper/
Once SC is installed you can use the LUG WINE runners from
DevNull:
https://github.com/gort818/wine-sc-lug/releases
NOTE FSYNC COMPATIBLE KERNEL REQUIRED:
Ubuntu/elementary OS/Pop!_OS users can check out XanMod for an fsync compatible kernel
======================================================
Increase the sysctl option vm.max_map_count to prevent
crashes due to memory allocation limits in areas with
lots of geometry:
Note I am running at 4K on 64GB RAM so my setting is 2100000000
For anyone running 1440p or 1080p with upto 32GB RAM use 16777216
sudo nano /etc/sysctl.conf
enter the sysctl option vm.max_map_count
vm.max_map_count = 2100000000
sudo nano /etc/sysctl.d/20-max_map_count.conf
enter the sysctl option vm.max_map_count to prevent crashes
due to memory allocation limits in areas with lots of geometry
vm.max_map_count = 2100000000
sudo nano /etc/systemd/system.conf
delete # from the line "DefaultLimitNOFILE" and set value to
DefaultLimitNOFILE=2100000000
sudo nano /etc/systemd/user.conf
delete # from the line "DefaultLimitNOFILE" and set value to
DefaultLimitNOFILE=2100000000
To temporarily increase this value enter this command in a terminal
sudo sysctl -w vm.max_map_count=2100000000
Output: vm.max_map_count = 2100000000
more /etc/systemd/system.conf | grep NOFILE
======================================================
Finally, to make sure your system is not starving Star Citizen of RAM,
you may want to change your "vm.swappiness" to 10.
The default is 60 meaning tthat your kernel will swap when RAM reaches
40% capacity. Setting it to “100” means that your kernel will try to
swap everything. Setting it to 10 (like I did on this tutorial) means
that swap will be used when RAM is 90% full, so if you have enough RAM memory,
this could be a safe option that would easily improve the performance of
your system.
To temprarily set vm.swappiness=10 do the following in the terminal:
sudo sysctl vm.swappiness=10
and enter the following to confirm the changes took hold
cat /proc/sys/vm/swappiness
For more permanent sollution simply open your "/etc/sysctl.conf" file from earlier
and add the line
vm.swappiness=10
======================================================
-
 1:45
1:45
Star Citizen Diaries
1 month agoStar Citizen Jump Gates - Valk
101 -
 LIVE
LIVE
The Shannon Joy Show
1 hour ago🔥🔥Is It Time To Get Bitchy For Liberty?? MAHA Betrayals Spark Outrage! Live Exclusive With Naomi Wolf & Sasha Latypova 🔥🔥
221 watching -
 LIVE
LIVE
Trumpet Daily
1 hour agoTrumpet Daily LIVE | Aug. 7, 2025
460 watching -
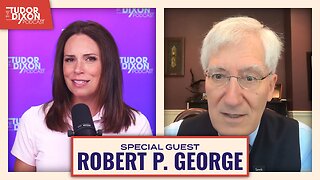 36:40
36:40
Tudor Dixon
2 hours agoFaith, Freedom, and the Future of Universities with Robert P. George | The Tudor Dixon Podcast
3.4K2 -
 32:16
32:16
Rethinking the Dollar
1 hour agoPrivate Equity Is Dying—Trump Wants Your 401(k) to Save It | Morning Check-In: Let's Talk...
4.99K -
 LIVE
LIVE
GloryJean
2 hours agoBattlefield 6 Beta is HERE!!! Let's See The Hype 🔥
55 watching -
 LIVE
LIVE
LFA TV
16 hours agoLFA TV ALL DAY STREAM - THURSDAY 8/7/25
3,475 watching -
 3:01:05
3:01:05
JuicyJohns
4 hours ago🟢#1 REBIRTH PLAYER 10.2+ KD🟢$500 GIVEAWAY SATURDAY!
54.2K -
 1:14:01
1:14:01
The Big Mig™
4 hours agoJames Clappers Fresh Squeezed Bullshit
12.9K19 -
 1:49:07
1:49:07
Dear America
4 hours agoFort Stewart Shooter Identified!! What Do We Know About Him? + Trump Plans To Meet With Putin Soon👀
122K75