Premium Only Content
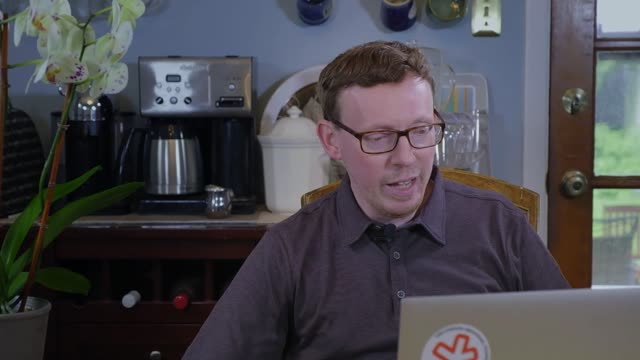
Learn Motion Design Week 01 part 2 of 2
Week 01b
1 Linear keyframe default
2 Value graph and speed graph.
Linear constant speed, mechanical. Like second hand on. Stop watch or gear turning.
3. Trouble shooting : caps lock, if on, your animation will not render when you hit the space bar
4. Hover over keyframe, keyframe assistant, do easy ease- explain rest soon
Diamond to hour glass shape, show change in speed graph
Easy ease when it should be used properly automatically adds professionalism to your animation.
Easy ease is based off of one of the 12 Principles of Animation - Slow in/Slow out
5. Speed graph
To select all keyframes form a stop watch, click on the name if that stopwatch- NOT the stopwatch, if you click on a stopwatch a 2nd time you remove all it’s keyframes
Once keyframes are selected, you will see their graph in the speed graph editor
Yellow square is the keyframe, yellow ball is the influence handle
Do not move yellow square up or down. This will change the VALUE of what is changing, not the velocity in or out of that keyframe
Grab yellow ball, start dragging it sideways and hold down shift to lock it to move straight towards or away from keyframe.
Moving towards keyframe makes the animation velocity out of that keyframe faster. Moving influence handle away from keyframe makes velocity move slower out of it.
Click on the speed graph editor to get out of it
6. Recap the basic steps, plus recap speed graph
7. Deeper look at shape layers
Shape tools or use pen tool
If you click the word fill or word stroke you can edit the options such as fill.
If you click on the color thumbnail, you will change the color of the fill or stroke
Shape layers: think of them as an empty salad bowl, you can add into it the things you want.
Shape layer selected, click on the Add button and choose an option
ANYTHING with a stopwatch can be keyframe animated over time, changing the values
To add new elements to your animation, grab files from Project panel or go Layer - New, and choose what you want to add
8. Difference between shape layer and solid layer
9. Animation example:
Circle scale form 0 to 100 to 0
Easy ease keyframes and adjust velocity
Duplicate the circle shape layer CMND D or CNTRL D when it is selected
Duplicating a layer duplicates the layer, keyframes, effects placed on it, plus speed graph information!
Change color of 2nd circle, offset it a few frame sin timeline- how to offset animations
10. Square- nonuniform scale it like an elevator door, but you want other animations to this shape that will require different anchor point positions. Solution, SPLIT Layer/Split duplicate
CNTRL SHIFT D, CMND SHIFT D or Edit - Split Layer. Split layer, then move the anchor point on the new layer for the motion you want
Recap previous and next arrow keys near stop watch, Holding down SHIFT key will snap layers to the playhead in timeline when you drag them
11. Layer management: ALT [ or option [ to trim in point (start of layer)
12. Layer management: ALT ] or option ] to trim out point (end of layer)
13. Timeline magnification tool slider
14. Demonstrate how [ key will snap a selected layer(s) to where playhead is
15. Demonstrate what it looks like if you trim layer start but do not move the keyframes
16. Workflow recap
-
 2:32:48
2:32:48
Tundra Tactical
8 hours ago $10.21 earnedSilencers, Senators, and Survival: Roasting Lies and a Security Breakdown of The MN Shooting
65.2K7 -
 10:45:48
10:45:48
Spartan
12 hours agoPro Halo Player | !politics Halo Infinite Ranked Arena into SWTOR and/or Gears Beta
67.5K3 -
 40:25
40:25
The Connect: With Johnny Mitchell
1 day ago $10.65 earnedBlackwater CEO Erik Prince Gets HONEST About The Israeli Invasion Of Lebanon
56.3K54 -
 2:14:37
2:14:37
BlackDiamondGunsandGear
9 hours agoAfter Hours Armory / Is the World ENDING?
71K3 -
![[NEW] FIVE NIGHTS AT FREDDY'S - SECRET OF THE MIMIC - Horror Game](https://1a-1791.com/video/fww1/cb/s8/1/F/2/r/T/F2rTy.0kob-small-NEW-FIVE-NIGHTS-AT-FREDDYS-.jpg) 4:21:28
4:21:28
cosmicvandenim
11 hours ago[NEW] FIVE NIGHTS AT FREDDY'S - SECRET OF THE MIMIC - Horror Game
84.7K1 -
 2:14:37
2:14:37
DLDAfterDark
9 hours ago $1.51 earnedThe After Hours Armory - WWIII - The World Is Melting - Feat. Gideon Optics
43.4K3 -
 5:52:04
5:52:04
Right Side Broadcasting Network
5 days agoLIVE REPLAY: President Trump Honors U.S. Army's 250th Anniversary With a Grand Military Parade - 6/14/25
458K227 -
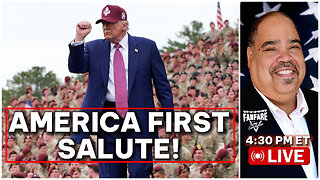 5:10:52
5:10:52
Barry Cunningham
17 hours agoWATCH LIVE: PRESIDENT TRUMP SALUTES AMERICA'S MILITARY WITH HUGE PARADE!
111K91 -
 3:11:13
3:11:13
The White House
20 hours agoPresident Trump Participates in the 250th Anniversary of the U.S. Army Grand Military Parade
97.4K115 -
![Nintendo Switch It UP Saturdays with The Fellas: LIVE - Episode #23 [Mario Golf: Super Rush]](https://1a-1791.com/video/fww1/6e/s8/1/Z/K/k/T/ZKkTy.0kob-small-Nintendo-Switch-It-UP-Satur.jpg) 4:39:37
4:39:37
MoFio23!
19 hours agoNintendo Switch It UP Saturdays with The Fellas: LIVE - Episode #23 [Mario Golf: Super Rush]
32.4K1