Excel 365 Visual Basic Part 37– Input Box
In this video, you will learn how to build a Message Box, Input Box, User Form, and Application Input Box. The Message Box can be used at the end of a group of codes to provide status or a particular value at the time. It can also be used as a Yes/No prompt to ask a question. The Input Box can be used to gather information or ask a question that requires a written response. The Application Input Box can be used to provide an answer by selecting a cell on the sheet. The User Input Form can be used to gather multiple inputs on a single screen. Results can then be processed and placed in a worksheet.
Video Series Part 37- This is a comprehensive guide to learning Excel from the basics to advanced programming techniques. These videos are labeled in order beginning with Part 1, 2, 3, 4, etc. Each video can be downloaded and freely distributed to anyone desiring to learn Excel in great depth.
Higher Quality Video: www.elearnlogic.com/media/excel365-5-ch7.mp4
- Click + Rumble if the video was helpful.
- Click Subscribe so you won’t miss out on any new videos.
- Click the Share button so you can help others expand their skills.
Each video provides a great overview of the concepts, but the courseware provides additional details for a better understanding. You will be able to follow along with the courseware while watching this video.
Courseware: Excel 365 – Visual Basic For Excel
The courseware is available on Amazon at: https://www.amazon.com/dp/1979929076
Chapter 7 - Message And Input Boxes
In this chapter, you will learn how to build a Message Box, Input Box, User Form, and Application Input Box. The Message Box can be used at the end of a group of codes to provide status or a particular value at the time. It can also be used as a Yes/No prompt to ask a question. The Input Box can be used to gather information or ask a question that requires a written response. The Application Input Box can be used to provide an answer by selecting a cell on the sheet. The User Input Form can be used to gather multiple inputs on a single screen. Results can then be processed and placed in a worksheet.
Section 1 - MsgBox
The Message Box is a small popup dialog box that can be used to pull information from a sheet, provide status prompt for Yes/No, or other possible promptings. It could consist of a message and at least one button for the user to click. Depending on the response, a routine could jump over the specific code. Graphic status symbols can be displayed showing a red circle for error conditions or a yellow triangle showing a warning symbol. The following concepts will be covered: MsgBox Function, Message Box, Option Name, Default Option, Title, Default Message Box, Information Button, Red Circle Button, Question, Warning, Symbol Button, Exclamation Button, Add Return Lines, vbCRLF, vbNewLine, Carriage Return Character, Chr(13), Line Feed Character, vbCRLF, Line Continuation, Input A Cell, Yes/No, Variable Assignment, Stacking, MsgBox Help, Button Type, vbOKOnly, vbOKCancel, vbAbortRetryIgnore, vbYesNoCancel, vbYesNo, vbRetryCancel, Message Icons, vbCritical, vbQuestion, vbExclamation, vbInformation, Mobility, and Text Position.
Section 2 - Input Box
The Input Box can be used to gather information or ask a question that requires a written response. There are a variety of parameters that can be used to define the Input Box, but the simplest method is simply Input Box and then specifying the Message in parentheses. This will open an Input Box and display the question. In this section, we will cover the following concepts: Input Box, Three Parameters, X Value, Y Value, value, ActiveCell, Limitation, and Date data types.
Section 3 - Application.InputBox Method
The Application method works like an Input Box. However, now you will be able to interact with the spreadsheet (select a cell when the Message Box is open) and select a cell reference as the answer. The following parameters will be available: Type:=0 is used for formulas, Type:=1 is used for Numbers, Type:=2 is used for Strings, Type:=4 is used for True/False, and Type:=8 is used for Cell References.
Section 4 - User Form
The User Input Form can be used to gather multiple inputs on a single screen. The results can then be processed and placed on a sheet at a desired location. The Toolbox contains many tools to add form related fields such as labels, text boxes, and dropdown fields. The command button can be used to execute or initiate the processing of the form which can then store information collected to a specific cell. A code can be designed to store collected information at the end of a database of information. The following concepts will be covered: User Form, Form Storage, Toolbox, Label, TextBox, Properties, Run, Command Button, and Show Model.
This Courseware/Video is based on Excel 365 and documents command differences between Excel 2010, Excel 2013, Excel 2016, and Excel 2019.
If you have any questions, please contact: Jeff Hutchinson, Website: http://www.elearnlogic.com, Email: jeffhutch@elearnlogic.com
-
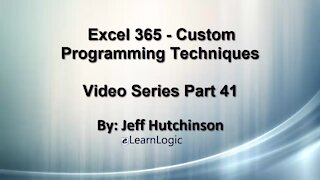 8:01
8:01
Microsoft Excel Full Course
3 years agoExcel 365 Visual Basic Part 41– Custom Programming Techniques
193 -
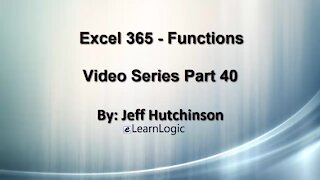 11:55
11:55
Microsoft Excel Full Course
3 years agoExcel 365 Visual Basic Part 40–Functions
178 -
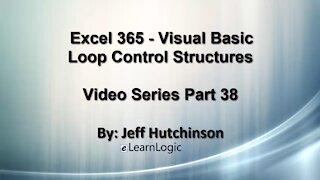 37:56
37:56
Microsoft Excel Full Course
3 years agoExcel Visual Basic 365 Part 38– Loops
138 -
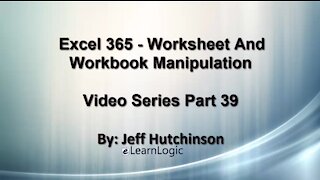 42:42
42:42
Microsoft Excel Full Course
3 years agoExcel 365 Visual Basic Part 39– Worksheets
130 -
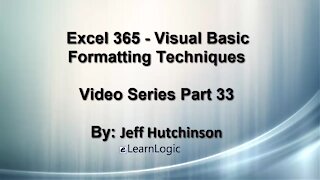 21:06
21:06
Microsoft Excel Full Course
3 years agoExcel 365 Visual Basic Part 33 – Formatting
95 -
 22:44
22:44
Microsoft Excel Full Course
3 years agoExcel 365 Visual Basic Part 34 – Variables
58 -
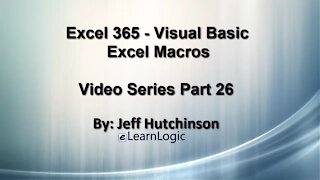 50:21
50:21
Microsoft Excel Full Course
3 years agoExcel 365 Visual Basic Part 26 – Macros
100 -
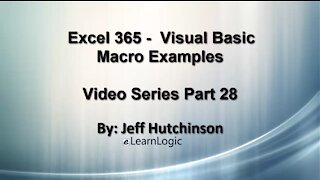 24:45
24:45
Microsoft Excel Full Course
3 years agoExcel Visual Basic 365 Part 28 – Macro Examples
111 -
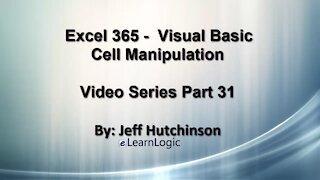 47:24
47:24
Microsoft Excel Full Course
3 years agoExcel 365 Visual Basic Part 31 – Cell Manipulation
121 -
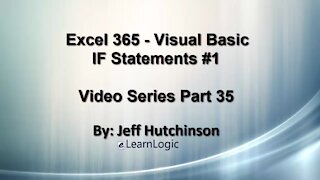 33:15
33:15
Microsoft Excel Full Course
3 years agoExcel 365 Visual Basic Part 35 – If Statements#1
77