Premium Only Content
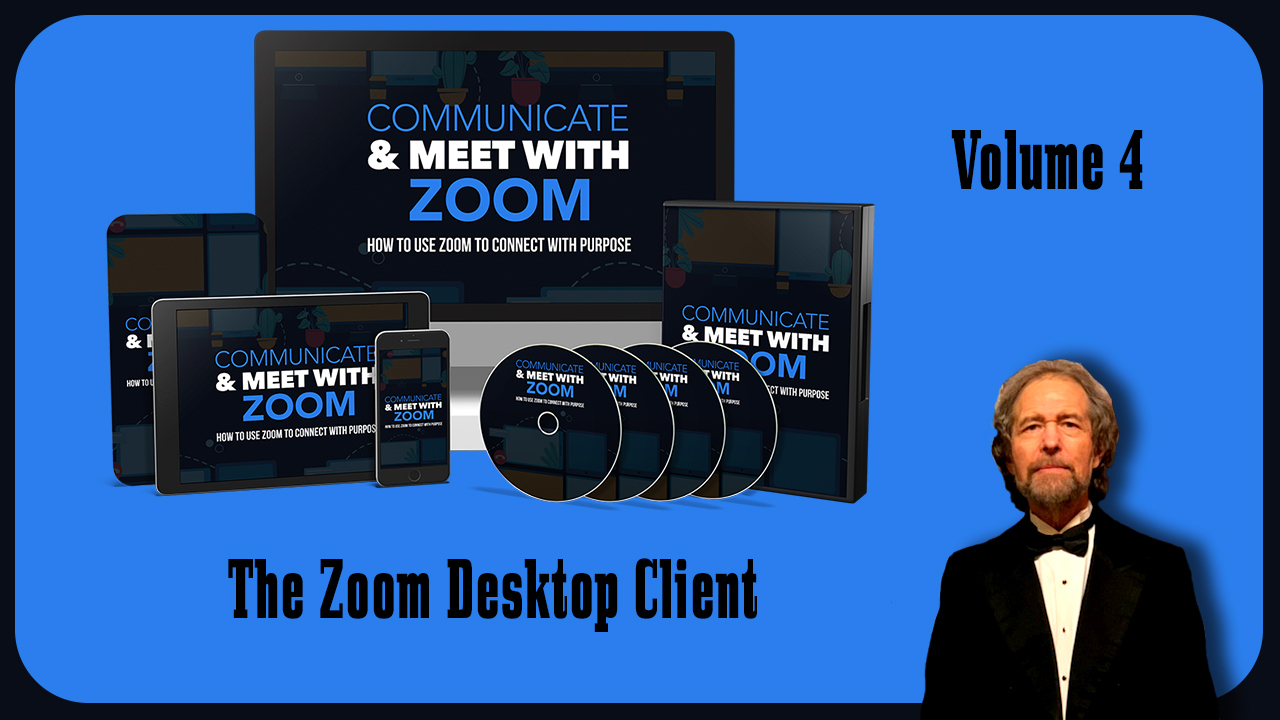
The Zoom Desktop Client Vol 4
https://stevenmschultz.com/go/zoom
https://hobnobstore.com/collections/online-business
Now one of the ways of interacting with Zoom is going to be the Zoom Client. And you will have the Zoom Client. If you've downloaded Zoom software in order to join a meeting, or in order to start Zoom, you find the Zoom Client on your hard drive by searching for Zoom, you're looking at a Windows 10 personal computer, it's going to be similar in other systems we're going to do right now is we're going to open what's called the Zoom App. Now, if you have an account with Zoom, you'll see that you'll already be signed into the Zoom App, when it opens, you may need to sign into the Zoom App, if you don't have anything available to you indicating that you're signed in, what you're going to notice is that you have available to you settings through this gear, we're going to click this gear. And that's going to open up your settings area. Now you're going to see settings here that you can change. And in some cases, there's going to be overlap between what's here in this area, as well as what's online inside your Zoom account. But when you have to change settings, to your Zoom meetings, or your Zoom webinars, you're going to want to come here first to the Zoom Client. Because this will control how your computer is going to interact with Zoom. You'll see at the bottom of the client that you have a link here, that's going to say view more settings, that's going to take us to your Zoom account. When you click that link, you're going to see that Zoom will take you to your Zoom account. And on this left side menu, you'll see settings available to you that you can change in order to interact with Zoom. You'll also see here that as long as you're signed into your Zoom account through the client, you will be able to start a meeting from this client, you'll be able to join the meeting from the client, you can schedule a meeting from the client if you have this enable inside of your account. And you can share your screen inside of the client. What you'll also notice inside of the Zoom Client is going to be a chat icon meetings and contacts. You can use these separately from the entire system. For example, if we click the contacts button, you're going to see here is you're going to see a contacts area. And we can click this plus button in order to add a specific contact. If we click add a contact, all we'll need to do is to write in this person's email. And then we can click Add contact. What's going to happen is that an individual is going to get an invitation to their mailbox. This person will then be able to join you as a contact. We'll explore what you can do with these contacts in another video.
-
 1:31
1:31
Jelly Lords
4 years agoU3D Client Test
80 -
 12:30
12:30
Donald Feury
4 years agoDITCH THE SPOTIFY CLIENT - SPOTIFY-TUI + SPOTIFYD
36 -
 1:55
1:55
Fessster
4 years agoDCS Just to get a desktop background picture
36 -
 4:23:35
4:23:35
thatsnotkyle
5 hours agoPUBG | Chicken Dinners
41.9K2 -
 54:47
54:47
Sarah Westall
9 hours agoTranshumanism vs Natural Human Zones, AI consciousness and the Hive Mind Future w/ Joe Allen
73.1K28 -
![[LIVE] The Sunday Surprise! | Testing Halo Star Wars Mods!](https://1a-1791.com/video/fww1/70/s8/1/U/P/W/x/UPWxy.0kob-small-LIVE-The-Sunday-Surprise-A-.jpg) 4:29:06
4:29:06
Joke65
7 hours ago[LIVE] The Sunday Surprise! | Testing Halo Star Wars Mods!
54.2K -
 3:09:00
3:09:00
MaverickLIVE
6 hours agoFirst Rumble Stream!
47.4K2 -
 8:06:12
8:06:12
xTimsanityx
11 hours ago🟢LIVE: COACH ALWAYS TOLD ME, "SHOOTERS SHOOT" | GOONING ON E-DISTRICT
35.7K2 -
 32:19
32:19
SB Mowing
2 days agoThis yard was putting KIDS IN DANGER - Now they can SAFELY play outside again
45.5K25 -
 LIVE
LIVE
Lofi Girl
2 years agolofi hip hop radio 📚 - beats to relax/study to
313 watching