Premium Only Content

Assassin's Creed_ Syndicate - Intro & Mission 1_ A Spanner in the Works - Sequence 1 PS4
Assassin's Creed_ Syndicate - Intro & Mission 1_ A Spanner in the Works - Sequence 1 PS4
#assassin'screed_syndicate
#intro&mission1_aspannerintheworks-sequence1ps4
#assassin'screed_syndicateinto&mission1_aspannerinworkssequence1ps4
WP:TP" redirects here. For template guidelines, see Help:Template.
This page is about how talk pages work. For talk page etiquette, see Wikipedia:Talk page guidelines. For guidelines about user talk pages, see Wikipedia:User pages.
This help page is a how-to guide.
It details processes or procedures of some aspect(s) of Wikipedia's norms and practices. It is not one of Wikipedia's policies or guidelines, and may reflect varying levels of consensus and vetting.
Shortcuts
WP:TP
WP:TPHELP
WP:TALKPAGE
H:TP
Are you new here? Welcome! There is a simplified version of this page at Help:Introduction to talk pages.
Talk pages (also known as discussion pages) are administration pages where editors can discuss improvements to articles or other Wikipedia pages. The talk page associated with an article is named "Talk:Example", where "Example" is the name of the article. For example, the talk page for discussion of improvements to the article Australia is named Talk:Australia. The talk page associated with a page in another namespace is named by adding "talk" after the namespace label; for example, the talk page for Wikipedia:About is called Wikipedia talk:About.
When viewing an article (or any other non-talk page) on the desktop Wikipedia, a link to the corresponding talk page appears on the "Talk" tab at the top of the page. Click this tab to switch to the talk page. On the mobile Wikipedia, type "Talk:" and the article's name in the search bar. (There are plans to provide easier talk access on mobile.)
User pages also have associated talk pages (for example, User talk:Jimbo Wales for Jimbo Wales' userpage.). When other editors need to contact you, they will usually do this by leaving a message on your talk page. When someone has left you a message that way, you will either see an orange information notice the next time you log in or view a page on Wikipedia if you are editing as an IP address, or a red badge next to your username if you are logged in.
Video introduction
Duration: 2 minutes and 31 seconds.2:31Subtitles available.CC
Video on how to use a talk page; 2m 30s
This introductory video covers:
What are talk pages
How to post a new message
Indentation
Keys to a good discussion
Watchlist
0:14
0:59
1:25
1:48
2:12
Where to find talk pages
Location of the talk page tab on the desktop site (on the page Encyclopedia)
Location of the talk page tab on the mobile website
Location of the article talk page in Wikipedia mobile (Android) app normally appears in more options or at the bottom of the article labelled "View talk page" (here, on the page Giraffe)
When viewing an article (or any other non-talk page), a link to the corresponding talk page appears on the "Talk" tab at the top of the page. (On mobile apps the link may be in a different location) Click this tab to switch to the talk page; you can then view the talk page and its history, and edit it if you want to add a question or comment.
If the "Talk" link is red, it means no talk page has been started yet. Click the red link to begin a talk page for that article and follow the instructions in Starting a new thread below. (It is also possible for a talk page to exist while the corresponding non-talk page is a red link; this often occurs in User space, when a user has received talk page messages but has not started a user page yet.)
To go back to the article page from its talk page, use the leftmost tab at the top of the page, labeled "article". For pages other than articles, this tab may say something different, like "user page" or "project page".
Identifying yourself
Generally, your comments will be automatically signed with your IP address (a number representing your internet connection) and a link to your user talk page, along with the time you saved the page. The exception to this is when you are editing directly in source text mode, not using the reply tool or new topic tool. In that case, you should always sign and date your comment so other editors can follow the thread of the conversation. To do this easily, type four tildes (~~~~) at the end of your comment, or just click the signature button on the row of buttons above the edit box. Once you publish the edit, this will be automatically converted into a user signature with a link to your user page, your user talk page, and the date and time that you save your edit. (You can change the form of your signature using your user preferences.)
Code Result
~~~~ Username (talk) 00:20, 27 July 2024 (UTC)
If you choose to contribute without logging in, regardless of whether you have an account, you should still sign your posts. In this case your IP address will take the place of your username, and will link to your contributions history.
Further information: Wikipedia:Signatures
Starting a new thread
Shortcut
WP:TPNEW
The "new section" tab on article talk pages (here, The weather in London) lets you start a new section.
To discuss a topic that's not already covered on the article or user talk page, start a new topic.
Click on the "New section" link at the top of the talk page screen.
Be sure to enter a section header in the "Subject/headline" box with a suitable title, preferably not something generic like "Question" or "Problem".
Sign. At the end of your post, type four tildes (~~~~), which will automatically add your user name and the date.
Click "Publish changes"
A new section can also be started by editing the whole page or an existing section, going to a new line and typing == Heading ==, replacing "Heading" with a suitable title, but make sure to add new discussions at the bottom of the page. A new section automatically adds the heading to the "Contents" box on pages with at least four sections.
Replying to an existing thread
"WP:THREAD" redirects here. You might be looking for Wikipedia:Avoid thread mode or Wikipedia:Thread-mode disclaimer.
Shortcuts
WP:THREAD
WP:TALKREPLY
To respond to a discussion already in progress:
Click the "Edit" link on the right end of the bar of the section you want to reply to.
Add your comment below the last entry in the discussion. If you want to respond to a specific comment, you can place your response directly below it. Use a colon (:) to indent your message to create a threaded message. See Indentation below for more information on indenting talk pages with colons.
Sign. Type four tildes (~~~~), which will automatically add your username and the date.
Click "Publish changes"
Indentation
-
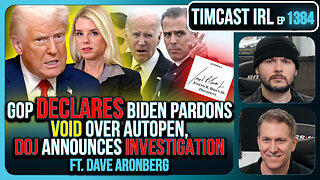 3:06:01
3:06:01
TimcastIRL
4 hours agoGOP Declares Biden Pardons VOID Over Autopen, DOJ Announces Investigation | Timcast IRL
205K116 -

Laura Loomer
3 hours agoEP153: DEPORT MAMDANI!
21K30 -
 1:03:39
1:03:39
Flyover Conservatives
22 hours agoAre ‘Aliens’ Really Demons? The Coming Digital ID System - Dr. Stella Immanuel; Frequencies of Control - Leigh Dundas | FOC Show
24.8K6 -
 LIVE
LIVE
Drew Hernandez
19 hours agoINCOMING: IMMINENT EBT APOCALYPSE IS UPON US?!
525 watching -
 25:47
25:47
Robbi On The Record
2 days ago $6.28 earnedExposing the OnlyFans Industry (Agency Edition)
24.9K12 -
 12:15:31
12:15:31
Dr Disrespect
15 hours ago🔴LIVE - DR DISRESPECT - BATTLEFIELD 6 - REDSEC LAUNCH - BATTLE ROYALE
183K22 -
 38:15
38:15
Scammer Payback
8 hours agoThe People's Call Center 2025
13K5 -
 50:10
50:10
Sarah Westall
3 hours agoARPA-H and the Weaponized Architecture for Total Dominance & Surveillance w/ Alix Mayer
22.5K4 -
 LIVE
LIVE
SpartakusLIVE
15 hours agoREDSEC BATTLE ROYALE || Battlefield 6 w/ The Boys
280 watching -
 LIVE
LIVE
DLDAfterDark
3 hours agoDLD Live! The Return of Red Dawn - Glock "V" Talk - Sighting In Your Optics & Sights
103 watching