Premium Only Content

HOW TO INSTALL MSSQL IN WINDOWS 10/11
hello Guys Please follow these step for downloading.
Step 1: Download the SQL Server Installer
Go to the Microsoft SQL Server download page:
SQL Server Downloads
Choose the appropriate edition:
For most users, the "Developer" or "Express" edition is suitable. Click "Download now" under the edition you want to install.
Step 2: Run the Installer
Locate the downloaded installer:
The file should be named something like SQL2019-SSEI-Expr.exe for the Express edition or SQL2019-SSEI-Dev.exe for the Developer edition.
Launch the installer:
Double-click the downloaded file to start the installation process.
Step 3: Choose the Installation Type
Select the installation type:
You will be presented with several options. Choose "New SQL Server stand-alone installation or add features to an existing installation".
Step 4: Follow the Installation Wizard
Global Rules:
The installer will check for global rules and prerequisites. Once this is complete, click "Next".
Microsoft Update:
Choose whether you want to use Microsoft Update to check for updates. This is optional. Click "Next".
Install Setup Files:
The installer will install setup files and check for any issues. Once done, click "Next".
Step 5: Installation Type
Feature Selection:
Select the features you want to install. For a basic installation, ensure at least "Database Engine Services" is selected. Click "Next".
Instance Configuration:
Choose whether to install a default instance or a named instance. For simplicity, you can choose the default instance. Click "Next".
Server Configuration:
Configure the SQL Server service accounts. You can use the default settings. Click "Next".
Step 6: Database Engine Configuration
Authentication Mode:
Choose the authentication mode. "Windows Authentication mode" is recommended for simplicity, but you can choose "Mixed Mode" if you need SQL Server Authentication. If you choose Mixed Mode, you will need to set a password for the SQL Server system administrator (sa) account.
Specify SQL Server Administrators:
Add the current user as an SQL Server administrator by clicking "Add Current User". Click "Next".
Data Directories:
Configure the directories for your database and log files. You can use the default settings or customize them as needed. Click "Next".
TempDB Configuration:
Configure the TempDB settings if necessary. Click "Next".
MaxDOP Configuration:
Configure the Max Degree of Parallelism if necessary. Click "Next".
Step 7: Installation
Ready to Install:
Review the installation summary. If everything looks correct, click "Install".
Installation Progress:
The installer will begin the installation process. This may take some time. Once the installation is complete, click "Close".
Step 8: Install SQL Server Management Studio (SSMS)
Download SSMS:
Go to the SSMS download page.
Download the installer:
Click the download link to get the latest version of SSMS.
Run the SSMS installer:
Double-click the downloaded file to start the installation process.
Follow the SSMS installation wizard:
Click "Install" and follow the prompts to complete the installation.
Step 9: Connect to SQL Server using SSMS
Open SSMS:
Launch SQL Server Management Studio from the Start menu.
Connect to the SQL Server instance:
In the "Connect to Server" window, enter the server name. For a default instance, you can use localhost or .. For a named instance, use localhost\InstanceName.
Choose the authentication method and enter the necessary credentials.
Click "Connect":
You should now be connected to your SQL Server instance and can start creating and managing databases.
Troubleshooting Tips
Firewall Configuration: If you have connectivity issues, ensure that the SQL Server instance is allowed through the Windows Firewall.
SQL Server Services: Ensure that the SQL Server services are running. You can check this using the SQL Server Configuration Manager or Services.
___________________________________________________________________
#techcommunity #itprofessionals #techtips #mssqlserver #mssql #datascience #dataanalytics #dataentryjobs
#sqlserver
#SQL
#microsoftsqlserver
#sqldatabase
#databasemanagementsystems
#dataanalytics
#sqlserver
#SQL
#microsoftsqlserver
#sqldatabase
#databasemanagement
#dataanalyticstraining
-
 LIVE
LIVE
MattMorseTV
1 hour ago🔴Election Day LIVE COVERAGE.🔴
1,446 watching -
 LIVE
LIVE
Tundra Tactical
2 hours agoProfessional Gun Nerd Plays Battlefield 6
66 watching -
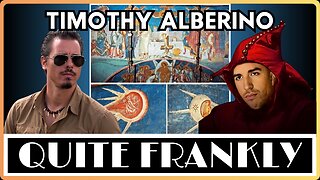 LIVE
LIVE
Quite Frankly
7 hours ago31/ATLAS to Enoch, Election Night Updates, Open Lines | Timothy Alberino 11/4/25
303 watching -

The Bold Lib
4 hours agoBOLDCHAT: Mamdani | Election Day w/ANGELA BELCAMINO
121 -
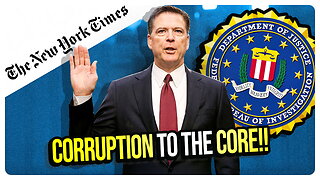 1:05:56
1:05:56
vivafrei
2 hours agoComey Doubles Down, Prosecution Doubles Up! Election Day Madness! Boasberg Impeachment & MORE!
21.2K11 -
 LIVE
LIVE
SpartakusLIVE
1 hour agoNEW Meta = EPIC WINS on Battlefield 6 - REDSEC
233 watching -

StoneMountain64
5 hours agoBattlefield REDSEC leveling guns for attachments
29.6K1 -
 26:19
26:19
Liberty Hangout
4 days agoAnti-Trumpers Make Up Bizarre Theories
9.16K37 -
 LIVE
LIVE
GritsGG
5 hours agoWorld Record Win Streak Attempt! #1 Most Wins 3880+!
42 watching -
 LIVE
LIVE
The Rabble Wrangler
16 hours agoBattlefield with The Best in the West
46 watching