Premium Only Content
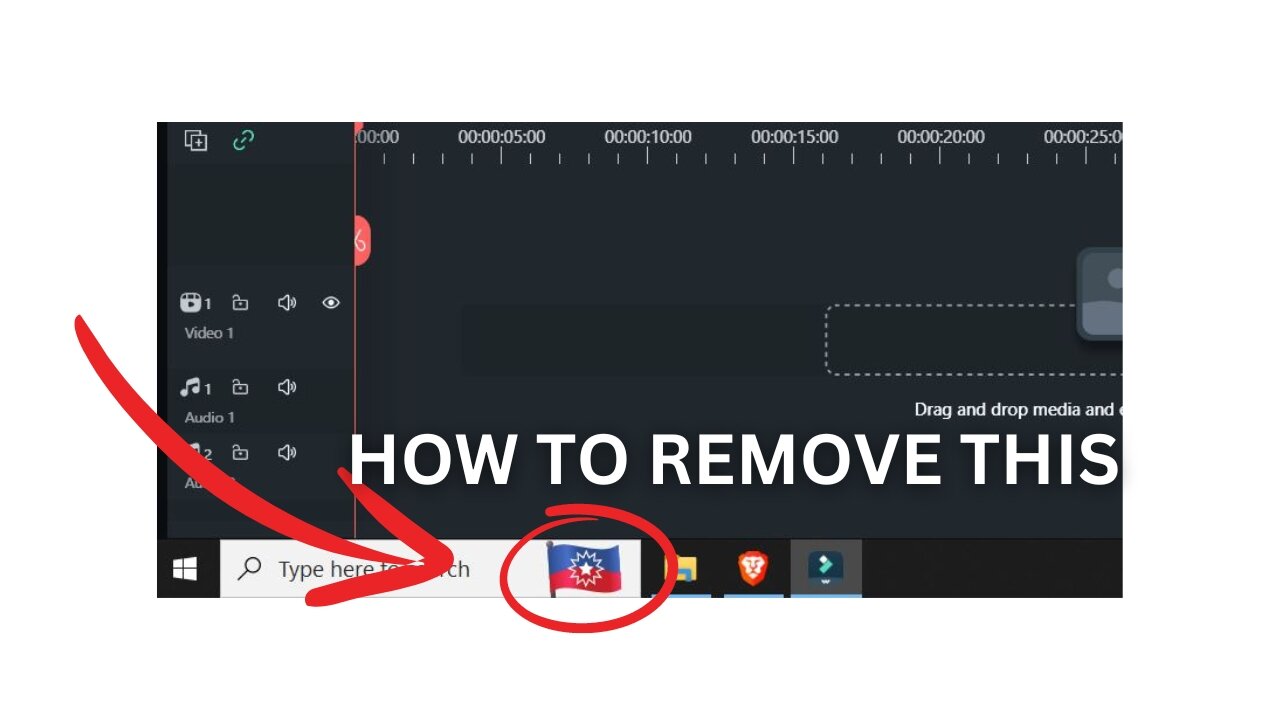
Quick Tutorial: Disable Search Highlights on Windows Taskbar
How to Remove Juneteenth Flag From Windows Taskbar | Remove Highlights Quick Tutorial
Introduction
Welcome to Backroad Reviews! I'm Ryan Harden, and today I'm going to walk you through a simple yet effective tutorial on how to remove the Juneteenth flag and search highlights from your Windows taskbar. This quick guide will help you declutter your taskbar and ensure that your desktop environment remains free of unwanted notifications and highlights. Before we dive into the steps, please note that we are Amazon affiliates, and we may earn a commission from purchases made through our links.
Step-by-Step Guide to Removing the Juneteenth Flag from Windows Taskbar
Step 1: Right-Click on the Taskbar
First, locate your taskbar at the bottom of your Windows screen. Right-click on any empty space on the taskbar to open the context menu. This menu provides various options related to taskbar customization.
Step 2: Navigate to 'Search'
In the context menu, you will see several options. Hover your cursor over the 'Search' option. A sub-menu will appear, giving you additional choices related to search functionality on your taskbar.
Step 3: Uncheck 'Show Search Highlights'
From the sub-menu, find the 'Show search highlights' option. It will likely have a checkmark next to it if it's currently enabled. Click on it to uncheck the box. This action will immediately remove the Juneteenth flag and any other search highlights from your taskbar.
Why Removing Search Highlights Can Improve Your Workflow
Removing search highlights, including the Juneteenth flag, can significantly improve your workflow. These highlights can be distracting and may clutter your workspace, making it harder to focus on your tasks. By disabling this feature, you create a cleaner, more streamlined desktop environment.
Additional Tips for Customizing Your Taskbar
1. Personalize Your Taskbar Icons
You can personalize the icons on your taskbar to better suit your needs. Right-click on the taskbar and select 'Taskbar settings.' From there, you can choose which system icons to display and hide, as well as customize the taskbar's appearance and functionality.
2. Use Taskbar Toolbars
Adding toolbars to your taskbar can enhance productivity. Right-click on the taskbar, select 'Toolbars,' and choose from options like 'Address,' 'Links,' or 'Desktop.' These toolbars provide quick access to frequently used items and websites.
3. Pin Frequently Used Apps
Pinning frequently used applications to your taskbar ensures they are always just a click away. Open the application, right-click its icon on the taskbar, and select 'Pin to taskbar.' This way, you can access your essential tools without searching for them.
Troubleshooting Common Issues
Issue: Unable to Uncheck 'Show Search Highlights'
If you cannot uncheck 'Show search highlights,' try restarting your computer and following the steps again. Sometimes, system updates or background processes can temporarily interfere with taskbar settings.
Issue: Search Highlights Reappear After System Update
Occasionally, system updates may reset your taskbar settings, causing search highlights to reappear. To prevent this, regularly check your taskbar settings after updates and disable 'Show search highlights' if necessary.
Conclusion
By following these simple steps, you can easily remove the Juneteenth flag and other search highlights from your Windows taskbar, creating a more organized and distraction-free workspace. Remember, maintaining a clean and customized taskbar can significantly enhance your productivity and overall user experience.
Thank you for tuning in to Backroad Reviews. If you found this tutorial helpful, please consider subscribing to our channel for more tips and tricks on optimizing your digital environment. And don't forget to check out our Amazon affiliate links for products that can help you improve your workflow.
-
 9:13
9:13
Backroad Reviews
22 days agoGiveBest PWM320EW Wall Heater Review: Smart, Quiet Heat for Winter! Unboxing & Test
11 -
 3:21:38
3:21:38
The Charlie Kirk Show
3 hours agoJUDGMENT DAY 2025: The Election Results Stream
122K56 -

MattMorseTV
4 hours ago $36.41 earned🔴Election Day LIVE COVERAGE.🔴
45.9K29 -
 LIVE
LIVE
Flyover Conservatives
20 hours agoSHOCKING DATA REVEALS: Young Voters Are Done With the Old GOP - Mark Mitchell, Rasmussen Reports | FOC Show
246 watching -
 LIVE
LIVE
Sarah Westall
4 hours agoGrooming is Protected and Encouraged by the System – Michelle Peterson and Mike Adamovich
214 watching -
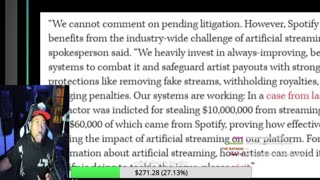 LIVE
LIVE
Akademiks
1 hour agoKendrick tries to Flip the Bots on DRAKE? WHo Beats Jay z in a verzuz. Blueface finally free!
1,012 watching -
 1:38:16
1:38:16
Professor Nez
7 hours ago🚨ELECTION NIGHT 2025 LIVE! Massive Upsets Brewing in New York, New Jersey & Virginia!
9.35K5 -
 LIVE
LIVE
Due Dissidence
10 hours agoLIVE: ELECTION RESULTS From NYC, NJ, and VA - Trump Approval CRATERS, Kash's Private Jet CRASH OUT
1,245 watching -
 12:50
12:50
Demons Row
3 hours ago $0.90 earnedBikers of New Jersey 💀🏍️ Pagans, Thunder Guards, and Thug Riders
13.8K4 -
 42:31
42:31
Stephen Gardner
6 hours ago🔥Old Obama Video RESURFACES - His Own Words CONDEMNED Him! Trump Gains MASSIVE Momentum!!
22.5K22