Premium Only Content

How to use Canva || Canva Tutorial Step By Step || Easy Canva Design in 10 minutes
### Channel Name: StoreBazar
#### Channel Title:
**StoreBazar: Your Hub for Digital Trends and Innovations**
#### Channel Description:
Welcome to StoreBazar, your ultimate destination for the latest in digital awareness, cutting-edge technology, trending news, and innovative solutions. Whether you're a tech enthusiast, a savvy investor, a marketing guru, or an eager learner, StoreBazar offers a wealth of insights and updates to keep you ahead in the fast-paced digital world. Dive into our comprehensive coverage of emerging trends, market strategies, educational advancements, and groundbreaking inventions. Join us as we explore the future of technology and its impact on our daily lives.
#### Sample Content Ideas:
1. **Weekly Digital News Roundup**: Summarize the most significant digital trends and news of the week.
2. **Tech Talk Tuesdays**: Discuss the latest technological advancements and their implications.
3. **Investment Insights**: Provide tips and strategies for investing in digital and tech sectors.
4. **Marketing Masterclass**: Share innovative marketing strategies and digital marketing trends.
5. **Education Evolution**: Explore how technology is transforming education and learning methodologies.
6. **Innovation Spotlight**: Highlight groundbreaking inventions and startups in the tech space.
#### Suggested Playlist Titles:
1. **Trending Tech News**
2. **Digital Marketing Strategies**
3. **Investment Opportunities in Tech**
4. **Educational Technology Advances**
5. **Innovations and Inventions**
StoreBazar aims to be the go-to channel for anyone looking to stay informed and engaged with the rapidly evolving digital landscape. Subscribe now to never miss an update and become part of our growing community of digital enthusiasts!
Creating designs on Canva is straightforward and intuitive. Here’s a step-by-step tutorial to get you started:
### Step 1: Sign Up or Log In
1. **Visit Canva**: Go to [canva.com](https://www.canva.com).
2. **Sign Up/Log In**: If you don’t have an account, sign up using your email, Google, or Facebook account. If you already have an account, log in.
### Step 2: Choose a Design Type
1. **Home Page**: Once logged in, you'll see the Canva home page with various design options.
2. **Select a Template**: Choose a design type from the options like Social Media Post, Presentation, Poster, Logo, etc. Alternatively, use the search bar to find specific templates.
### Step 3: Choose a Template or Start from Scratch
1. **Template Library**: Browse through Canva’s library of templates and select one that suits your needs.
2. **Blank Canvas**: If you prefer to start from scratch, select the "Create a design" button and choose the custom dimensions or a blank template.
### Step 4: Customize Your Design
1. **Elements Panel**: Use the left-hand panel to add various elements to your design. Here are the main sections:
- **Templates**: Browse and apply different templates.
- **Elements**: Add shapes, lines, icons, photos, and more.
- **Uploads**: Upload your own images or videos.
- **Photos**: Access Canva’s library of stock photos.
- **Text**: Add text boxes with customizable fonts and styles.
- **Background**: Change the background color or apply background images.
- **More**: Explore additional features like charts, grids, and more.
2. **Editing Tools**: Click on any element in your design to edit it. You can change its size, color, font, position, and other properties using the toolbar that appears above the canvas.
3. **Drag and Drop**: Move elements around by clicking and dragging them. Resize elements by clicking and dragging the corner handles.
### Step 5: Add and Edit Text
1. **Add Text**: Click on the "Text" tab in the left panel and choose between "Add a heading," "Add a subheading," or "Add a little bit of body text."
2. **Customize Text**: Click on the text box to edit the text. Use the toolbar above to change the font, size, color, alignment, spacing, and effects.
### Step 6: Add Images and Graphics
1. **Add Images**: Click on the "Photos" tab to add stock images or use the "Uploads" tab to add your own images.
2. **Edit Images**: Click on the image to move, resize, crop, or apply filters using the toolbar above.
### Step 7: Save and Download Your Design
1. **Save**: Canva auto-saves your work. However, you can also manually save by clicking "File" in the top left corner and selecting "Save."
2. **Download**: Click the "Share" button in the top right corner, then select "Download." Choose your preferred file type (PNG, JPG, PDF, etc.) and click "Download."
### Step 8: Share Your Design
1. **Sharing Options**: Click the "Share" button to share your design directly to social media platforms, via email, or get a shareable link.
2. **Collaboration**: You can also invite others to view or edit your design by entering their email addresses.
### Additional Tips:
- **Templates and Elements**: Explore Canva’s vast library of templates and elements to enhance your design.
- **Tutorials and Resources**: Use Canva’s built-in tutorials and resources for more tips and advanced techniques.
- **Brand Kit**: If you have a Canva Pro account, set up a Brand Kit to maintain consistency in colors, fonts, and logos across all your designs.
By following these steps, you can create stunning design s on Canva with ease. Practice and experimentation will help you become more proficient over time.
-
 UPCOMING
UPCOMING
The Mel K Show
51 minutes agoMORNINGS WITH MEL K - Reversal of Fortune for Lawfare Operatives & Their Benefactors - 10-30-25
154 -
 UPCOMING
UPCOMING
The Shannon Joy Show
1 hour agoConservative CRACK UP Over Nick Fuentes, Tucker Carlson & Candace Owens * TACO Trump’s China Deal * SNAP Riots & America’s Gold Plated Economy LIVE With Bonk DaCarnivore!
103 -
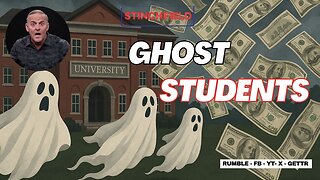 UPCOMING
UPCOMING
Grant Stinchfield
22 hours agoColleges Cash In While Taxpayers Get Robbed
7601 -
 1:36:10
1:36:10
Graham Allen
3 hours agoBiden Admin EXPOSED For Spying On Senators!! + Erika Kirk/JD Vance Take Over Ole Miss!
97.3K44 -
 LIVE
LIVE
LadyDesireeMusic
1 hour ago $0.08 earnedLive Piano & Convo
230 watching -
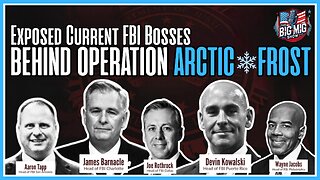 LIVE
LIVE
The Big Mig™
3 hours agoExposed, Current FBI Bosses Behind Operation Arctic Frost
5,122 watching -
 LIVE
LIVE
Badlands Media
4 hours agoBadlands Daily: October 30, 2025
3,638 watching -
 LIVE
LIVE
GrimmHollywood
14 hours ago🔴LIVE • GRIMM HOLLYWOOD • GRIMM RAIDERS • RELEASE DAY •
139 watching -
 LIVE
LIVE
Matt Kohrs
10 hours agoUS China Trade Deal, GDP Report & Mag 7 Earnings || Live Day Trading
341 watching -
 LIVE
LIVE
Wendy Bell Radio
7 hours agoOh SNAP
6,497 watching