Premium Only Content
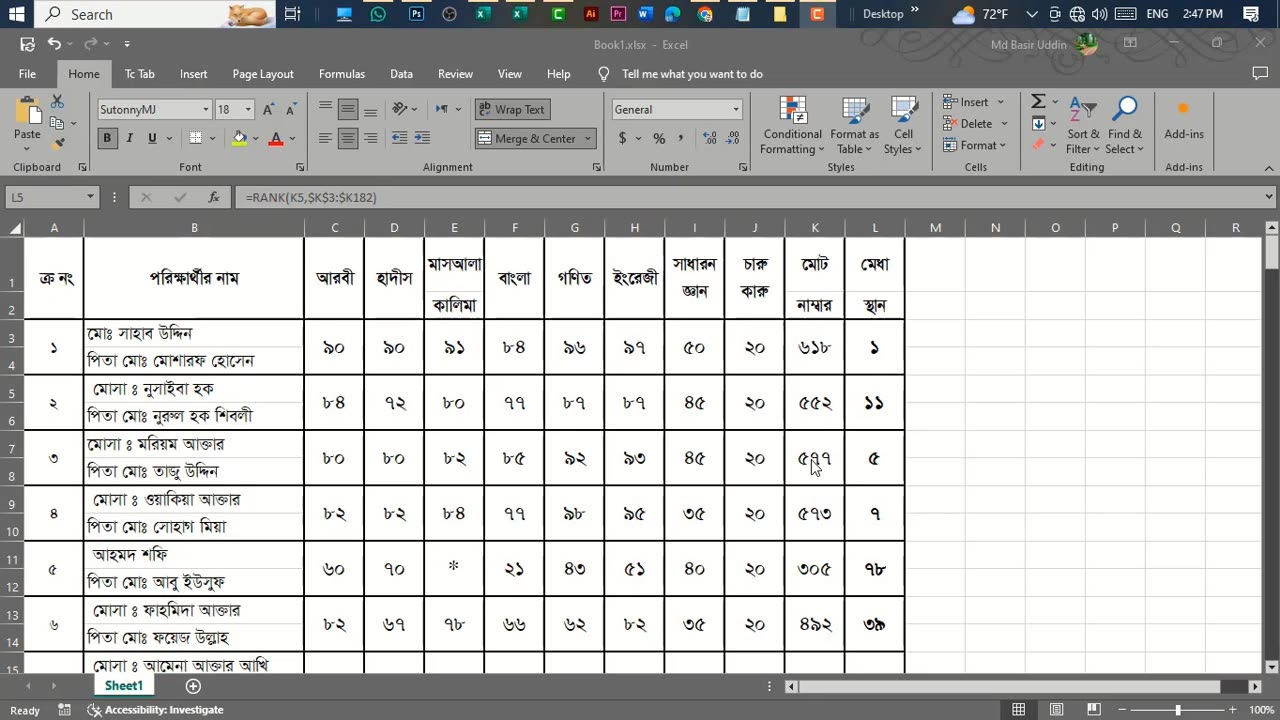
Make Result Sheet With Merit Position In MS Excel.
Creating a result sheet with merit position in MS Excel involves several steps. Here's a simple guide on how to do it:
Prepare Your Data: Enter the student names in one column and their corresponding marks in another column. Let's assume the student names are in column A and marks are in column B.
Calculate Total Marks: In the next column, calculate the total marks for each student. You can do this by using the SUM function. Assuming your marks start from row 2, you can use the formula =SUM(B2:E2) if marks are in columns B to E.
Certainly! Creating a result sheet with merit position in Microsoft Excel involves a few steps. Below is a step-by-step guide along with a sample data set.
Step 1: Open Microsoft Excel
Open Microsoft Excel on your computer.
Step 2: Enter Student Data
In the Excel sheet, enter the student data in the following columns:
Column A: Student ID
Column B: Student Name
Column C: Subject 1 (e.g., Math)
Column D: Subject 2 (e.g., English)
Column E: Subject 3 (e.g., Science)
Column F: Total Marks
Column G: Merit Position
Step 3: Enter Sample Data
Enter some sample data in the respective columns. Here's an example:
Step 4: Calculate Total Marks
In the "Total Marks" column (Column F), use the SUM function to calculate the total marks for each student. For example, in cell F2, you can enter the formula =SUM(C2:E2) and then drag the formula down for other rows.
Step 5: Calculate Merit Position
In the "Merit Position" column (Column G), use the RANK.EQ function to calculate the merit position based on total marks. For example, in cell G2, you can enter the formula =RANK.EQ(F2,$F$2:$F$100,0) to rank the total marks in descending order. Adjust the range to match the number of rows in your sheet.
Step 6: Sort the Data
Sort the data based on the "Merit Position" column to display the students in order of merit. You can do this by selecting the entire data set and using the "Sort" feature in Excel.
Step 7: Format as Needed
Format the cells, columns, and rows as needed for a clean and presentable result sheet. You can add borders, colors, and other formatting options.
That's it! You now have a result sheet in Excel with a merit position. Adjust the formulas and formatting based on your specific requirements and data set size.
-
 LIVE
LIVE
Redacted News
57 minutes agoElection Day Disaster for Trump? Europe preps for WAR against Russia, Israel's PR failure | Redacted
13,932 watching -
 16:44
16:44
Russell Brand
1 hour agoAmerica’s Hidden Royalty
6.16K4 -
 2:05:29
2:05:29
The Quartering
3 hours agoEscape From New York, Harvard Bombers Caught, Trump DEFIES Court On SNAP, Bomb Threat On Plane!
136K56 -
 LIVE
LIVE
StoneMountain64
2 hours agoBattlefield REDSEC leveling guns for attachments
264 watching -
 LIVE
LIVE
Pop Culture Crisis
2 hours agoCoca-Cola's WAR ON CHRISTMAS, Movie Press Tour CRINGE, Gen Z HATES Gen Z | Ep, 949
562 watching -
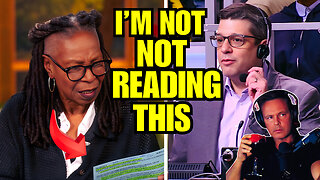 16:30
16:30
Clintonjaws
17 hours ago $4.31 earned'The View's' Producer Stops Show & Forces Whoopie To Correct Lie
18.8K6 -
 1:10:24
1:10:24
Steve-O's Wild Ride! Podcast
5 days ago $0.38 earnedMatt McCusker Makes Steve-O Nervous | Wild Ride #272
13.1K1 -
 17:09
17:09
Bearing
9 hours agoHasan Goes NUCLEAR On Chat ☢️ ROASTED By JD Vance Over Dog Allegations 🚨
18.8K28 -
 LIVE
LIVE
The HotSeat With Todd Spears
1 hour agoEP 203: The Military "Whistleblower"
793 watching -
![[Ep 784] Election 2025: NYC is Screwed | Tatum Calls Out Kirk Conspiracists | Guest: Sam Anthony](https://1a-1791.com/video/fwe2/00/s8/1/U/Q/E/w/UQEwz.0kob-small-Ep-784-Election-2025-NYC-is.jpg) LIVE
LIVE
The Nunn Report - w/ Dan Nunn
1 hour ago[Ep 784] Election 2025: NYC is Screwed | Tatum Calls Out Kirk Conspiracists | Guest: Sam Anthony
160 watching