Premium Only Content
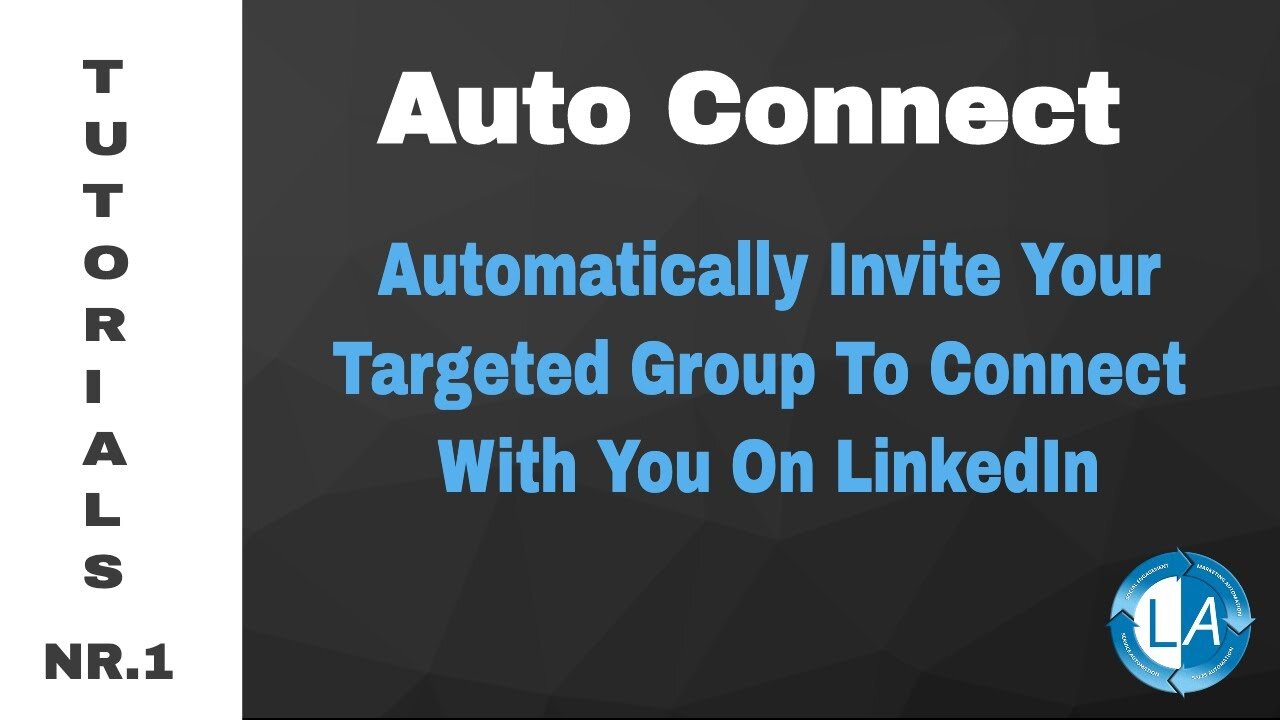
LinkedIn Auto Connect Tool - Automatically Invite Your Targeted Audience to Connect With You On
LinkedIn Auto Connection
In this video, I’m going to walk you through the steps and best practices of using the Linked Assist Auto Connection Feature.
This feature will help you connect with people that can turn into leads, clients, customers or partners… This is a great way to generate leads without running paid ads on Google, Facebook or other platforms. The power of LinkedIn is that the people who are hungry for business are spending time there.
The first step is to find the group of people you want to target. Let’s try “Marketing Agencies” for this example. You’ll enter the search keyword “Marketing Agencies” here in the search box. To define your targeted group further, use these other parameters of the filters to narrow it down more to get better conversions.
You want to make sure you select 2nd connections.
Click on the Linked Assist icon in the Chrome browser… Click on the Select Feature dropdown… and choose Auto Connection.
Next, you can enter the number of Users you want to connect with. The number you choose here largely depends on how often you use LinkedIn right now and how many interactions are on your profile. The LinkedIn algorithm will flag your profile as a “bot” if you go from little interaction to a high-level of interaction too quickly.
That’s why it’s important to start a little slower and then build up from there.
The best practice here is to start with fewer users to connect with and then each week add 5-10 more until you hit 50 (or more) requests per day. For this example, I’ll enter 30 per day and then next week, I would do 40 per day, 50 per day the following week and so on and on /..etc.
This next option is the Time Interval Between each connection request in seconds… Linked Assist automatically defaults to 5 seconds here, but you can extend that range. For example, if you entered 15 seconds. Linked Assist would run every 5-15 seconds.
The next step is to select a message. This is the message that will be sent to each of the connection requests. To create saved messages that will appear in this section, go to Linked Assist and click on Settings… Messages/Signature… Then you can name the message… enter the message body… then click “Add”... You can also create or modify your standard signature and then click “update.”
When all those fields are set-up, you’ll click the “Start Linked Assist button,” and you’ll see it begin to send the connection requests in real-time down here in the bottom right corner of your screen.
Once the program is finished, you’ll get an automatic .csv download of your connection requests. This will include the First Name, Last Name, Job Title and a link to their profile.
And that’s it. Let us know if you have any questions.
Link to our Tutorials Playlist:
https://www.youtube.com/playlist?list=PLqWkwwE79qRalb063DDiYGW4K5xSfcyX5
Visit our LinkedIn Marketing Blog for more LinkedIn Hacks & Tips:
https://www.linked-assist.com/blog/
Visit our Website:
https://www.linked-assist.com/
Download Linked Assist:
https://chrome.google.com/webstore/detail/linked-assist/jlnbkamgambebndfodgebpgpbeibbdpi
Follow us on Social Media:
https://www.facebook.com/linkedin.automation.bot
https://pinterest.com/linkedassist
https://twitter.com/assist_linked
Subscribe to our LinkedIn Marketing Podcasts for FREE and stay updated:
Spotify:
https://open.spotify.com/show/1Yuv8GhuVU1InbjJLoXSeV
#linkedinautomation #leadgeneration #moreleads
auto connect
auto invite
auto connections
auto connection requests
linkedin auto connect
automate linkedin connections
linkedin auto connect tool
LinkedIn Connect request
LinkedIn Invites
auto follow
autofollow
how to automate linkedin connections
linkedin connect request
linkedin automation
linkedin hacks
yt:cc=on
linkedin marketing
linkedin automation tools
-
 9:34
9:34
Sideserf Cake Studio
1 day ago $1.16 earned484 Lego Bricks. 1 Hyperrealistic Cake.
8.65K1 -
 22:42
22:42
marcushouse
1 day ago $5.26 earnedMassive Surprises From Starship Flight 11 Revealed! 🤯
18.9K8 -
 14:08
14:08
Forrest Galante
11 hours agoPrivate Tour Of the World's Most Expensive Pet Show
139K10 -
 13:50
13:50
Nikko Ortiz
21 hours agoStop Hurting Yourself For Views.
19.3K12 -
 2:07:06
2:07:06
Side Scrollers Podcast
1 day agoDiaper Furry Streamer Gets ONLY ONE DAY Suspension + Hasan PLAYS VICTIM + More | Side Scrollers
51.7K23 -
 56:38
56:38
DeProgramShow
2 days agoDeprogram with Ted Rall and John Kiriakou: "Jake Tapper on the Global Hunt for an Al Qaeda Killer”
15.3K5 -
 1:43:07
1:43:07
The Michelle Moore Show
2 days ago'The 12 Open Doors' Guest, Steve Jarvis: The Michelle Moore Show (Oct 17, 2025)
22.5K12 -
 LIVE
LIVE
Lofi Girl
3 years agolofi hip hop radio 📚 - beats to relax/study to
88 watching -
 1:45:06
1:45:06
Badlands Media
1 day agoDevolution Power Hour Ep. 399: No Kings, Antifa’s Collapse & Trump’s Year of Peace
294K111 -
 2:56:00
2:56:00
Laura Loomer
14 hours agoEP150: New Yorkers Brace For Islamic Takeover After Mayoral Election Debate
88.4K111