Premium Only Content
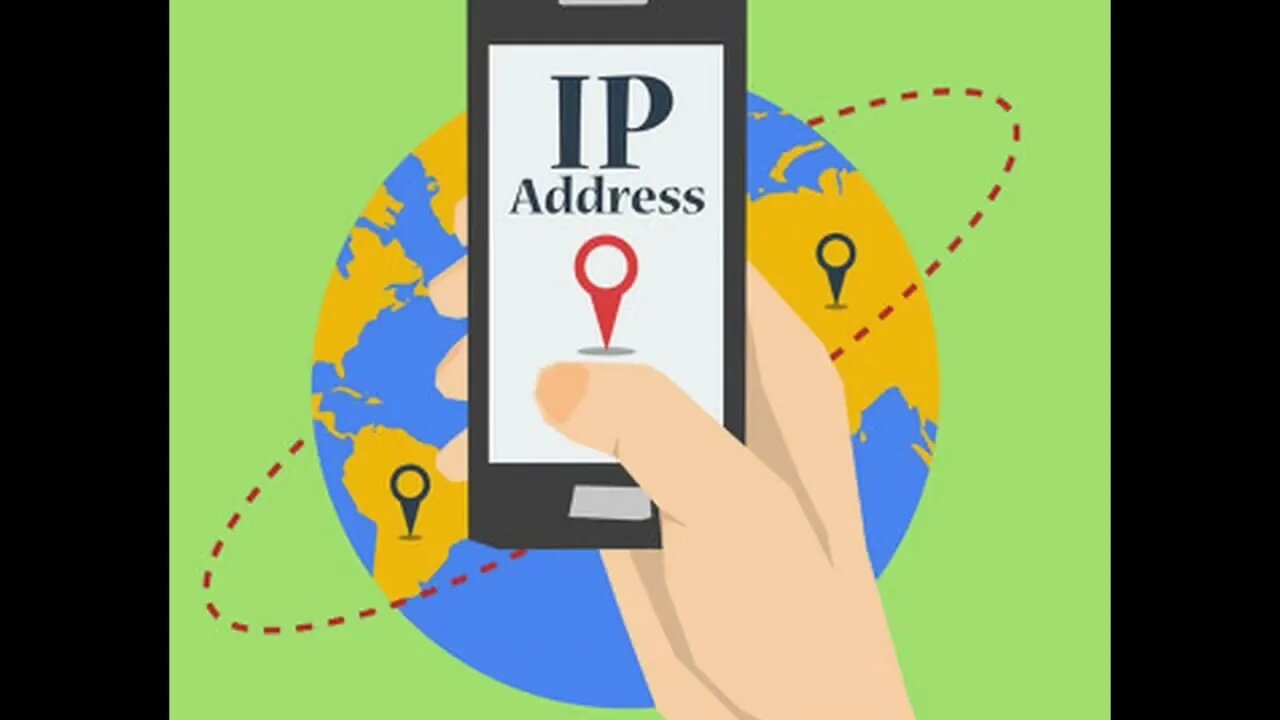
Network Adapter IP Address and Solution
In the modern world, a stable internet connection is crucial for both work and leisure. However, you might encounter an issue where your network adapter fails to obtain an IP address. In this video, we'll discuss some common reasons for this problem and how to fix it.
First, let's identify the issue.
If you see a message like "Limited or no connectivity" or "Unidentified network," it's likely that your network adapter is not getting an IP address.
Second, Restart the Router and Computer.
Sometimes, a simple restart can resolve the issue. Turn off your router for 30 seconds and then turn it back on. Restart your computer and check if the issue is resolved.
Third, Release and Renew IP Address.
Open Command Prompt as an administrator and type ipconfig /release followed by ipconfig /renew. This will release the current IP and request a new one.
Fourth, Disable and Enable Network Adapter.
Go to Device Manager, locate your network adapter, right-click and choose "Disable." Wait a few seconds and then enable it again.
Fifth, Update Network Adapter Drivers.
Outdated drivers can cause issues. Visit the manufacturer's website and download the latest drivers for your network adapter.
Sixth, Check DHCP Settings.
Ensure that DHCP is enabled on your router and computer. This allows your network adapter to automatically obtain an IP address.
Seventh, Consult Technical Support.
If all else fails, it might be time to consult technical support for personalized assistance.
Remember, these are general guidelines and may not work for all types of network adapters or operating systems. Always consult your device's manual or technical support for specific instructions.
-
 LIVE
LIVE
SmashJT
1 hour agoCollective Shout Keeps “HARRASSING” Me | Smashcast
216 watching -
 LIVE
LIVE
StevieTLIVE
2 hours agoWarzone Wins ALL Night w/ GloryJean
72 watching -
 3:22:50
3:22:50
Laura Loomer
6 hours agoEP146: Loomer EXPOSES Big Tech's Complicity With Anti-ICE Violence
28.6K13 -
 31:39
31:39
Standpoint with Gabe Groisman
1 day ago“Most People Have NO IDEA What Isolationism could do to America” Rep Rich McCormick Joins Standpoint
9.92K2 -
 2:34:31
2:34:31
MissesMaam
5 hours ago75% DONE WITH PERFECTION!!! | Stardew Co-Op 💚✨
7.17K3 -
 LIVE
LIVE
Clenzd Gaming
4 hours ago $0.32 earnedThe Return
97 watching -
 1:20:44
1:20:44
DeafWarriorLegendary
2 hours ago🔥Deaf Streamer🔥
4.63K -
 2:04:52
2:04:52
TimcastIRL
5 hours agoBomb Threat At TPUSA, Bomb Squad Deployed For Controlled Detonation | Timcast IRL
192K198 -
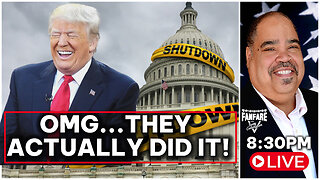 2:20:49
2:20:49
Barry Cunningham
5 hours agoBREAKING NEWS: DEMOCRATS SHUT DOWN THE GOVERNMENT! THEY HAVE UNLEASHED PRESIDENT TRUMP
45.6K20 -
 3:59:47
3:59:47
Nikko Ortiz
7 hours agoPTSD Is Fun Sometimes | Rumble LIVE
70.2K3