Premium Only Content
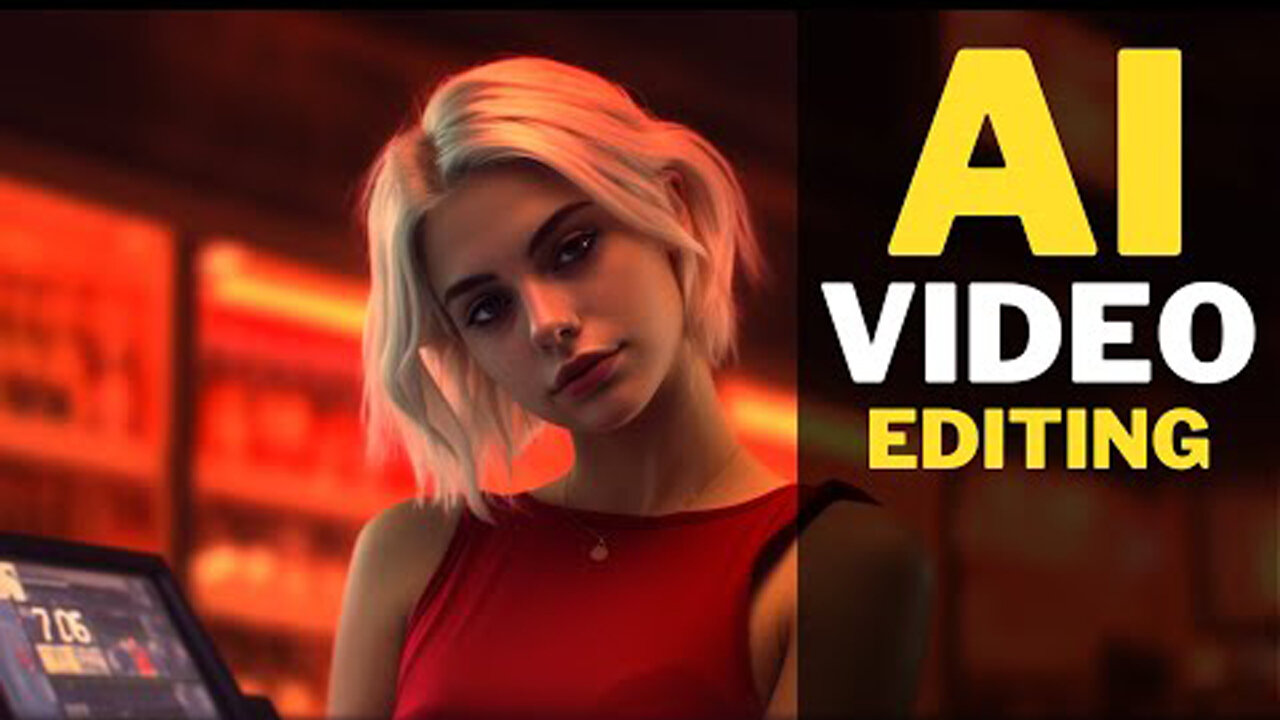
AI Video EDITING : Free AI Tutorial for BEGINNERS
AI Video EDITING : Free Kaiber AI Tutorial for BEGINNERS. #aivideo #aivideoediting #aivideogenerator #aivideomaker #aivideoediting
AI generated videos are helping many YouTubers and content creators gain massive growth like never before. In this 5-minute AI video editing tutorial, I will show you how to create your own AI-generated video content quickly and easily. So, let's get started! #ai #artificialintelligence #aigeneratedvideos
Part 1: Kaiber AI Registration #kaiberai #kaiber
To start using Kaiber AI, you need a Kaiber AI account. You can find Kaiber AI link in this video description. Click the Start Free Trial button to register using your email or Gmail account.
Part 2: Preparing the Video
Before editing our video using Kaiber AI, let's prepare it. In this example, I'm using Wondershare Filmora, but you can use any video editor. Import your video. For this example, I will use a 40-second video and divide it into 7 parts using the cut function.Right-click on the 2nd part, choose the Export Selected Clips option, and export it in the desired format and resolution. Repeat the same process for the 4th and 6th parts.
Part 3: Video to AI Animation #aivideoanimation
Now, log in to your Kaiber AI dashboard. Click the Create Your First Video button. Select the Transform an Existing Video option. Choose the exported 2nd video from the previous step. Click Continue to proceed. Type your prompt or select a premade subject. Choose a video style. Click the Video Setting button to continue. Set the transform value to your desired level. Lower values result in more stable AI animation, while higher values create more dynamic AI animation. Click Go to Preview Frame to continue. Select your desired keyframe and click the Create Video button. Wait for the process to complete. If you're satisfied with the result, you can upscale it to full HD or 4K resolution. Go to the Upscale Video menu, select your desired resolution, and click the Upscale button. Wait for the process to complete. Once finished, click the Download button to save your AI-generated video. Repeat the same process for the 2nd video, but this time using the humanoid pirates with steampunk style. Now, convert the 3rd video into an anime video style by typing anime in the subject prompt bar and selecting the Meteora Graffiti style.
Part 4: Finishing #aivideoeditingtools
Now, go back to your video editor and import all the AI-generated videos. Replace the 2nd, 4th, and 6th parts of your original video with the AI video versions. Add dissolve transitions to each part in the transition menu. Export your final video. Here is the result from this AI video editing tutorial.
In the next AI video editing tutorial, I will provide a step-by-step guide on how to create a faceless YouTube channel using an AI video editor. So, make sure you hit the subscribe and notification buttons! Thank you for watching this AI tutorial video. See you in the next AI video editing tutorial. Bye bye!
ai video editing,ai video editor,ai video generator,ai video generator free,ai video maker,ai video animation,ai video tutorial,ai video maker free,ai video editing free,ai video animation generator,kaiber,kaiber ai,ai,artificial intelligence,ai generated video,ai animation,ai animation generator,ai video editing software,ai video editing tools,ai video editing app,ai video creator,text to video ai,best ai video creator,ai tools,ai video,filmora
#aivideoediting #aivideoeditor #aivideogenerator #aivideogeneratorfree #aivideomaker #aivideoanimation #aivideotutorial #aivideomakerfree #aivideoeditingfree #aivideoanimationgenerator #kaiber #kaiberai #ai #artificialintelligence #aigeneratedvideo #aianimation #aianimationgenerator #aivideoeditingsoftware #aivideoeditingtools #aivideoeditingapp #aivideocreator #texttovideoai #bestaivideocreator #aitools #aivideo #filmora
-
 14:44
14:44
Sponsored By Jesus Podcast
1 day agoYou Can't Serve God & MONEY | Is Money the Root of All Evil?
15.9K15 -
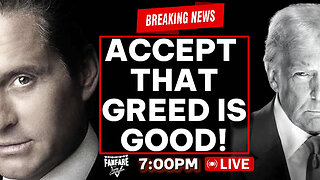 2:47:28
2:47:28
Barry Cunningham
9 hours agoYOU'VE BEEN MISINFORMED! GREED IS ACTUALLY GOOD! ESPECIALLY NOW! (AND MORE NEWS)
89.3K37 -
 7:18:24
7:18:24
SpartakusLIVE
9 hours agoSNIPING in Battlefield 6 - REDSEC || Monday MOTIVATION to CONQUER the Week
49.8K4 -
 49:25
49:25
ThisIsDeLaCruz
5 hours ago $5.80 earnedBack Stage Pass with Avenged Sevenfold
49.2K8 -
 6:43:40
6:43:40
GritsGG
10 hours agoWorld Record Win Streak Attempt! #1 Most Wins 3880+!
26K2 -
 3:12:05
3:12:05
Tundra Tactical
7 hours ago $12.45 earnedProfessional Gun Nerd Plays Battlefield 6
56.1K5 -
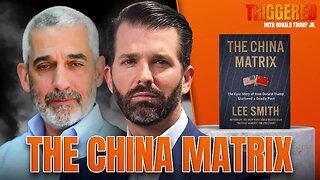 1:01:12
1:01:12
Donald Trump Jr.
10 hours agoThe China Matrix with Journalist Lee Smith | TRIGGERED Ep.288
146K87 -
 11:56:00
11:56:00
Dr Disrespect
15 hours ago🔴LIVE - DR DISRESPECT - ARC RAIDERS - FULL SEND INTO THE RED
164K18 -
 5:17:51
5:17:51
JdaDelete
6 hours ago $0.43 earnedFinally playing Eldin Ring | First Playthrough Episode 2
13.4K4 -
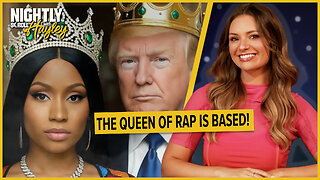 1:02:08
1:02:08
BonginoReport
8 hours agoNicki Minaj Speaks Out Against Christian Persecution - Nightly Scroll w/ Hayley Caronia (Ep.169)
69.6K54