Premium Only Content
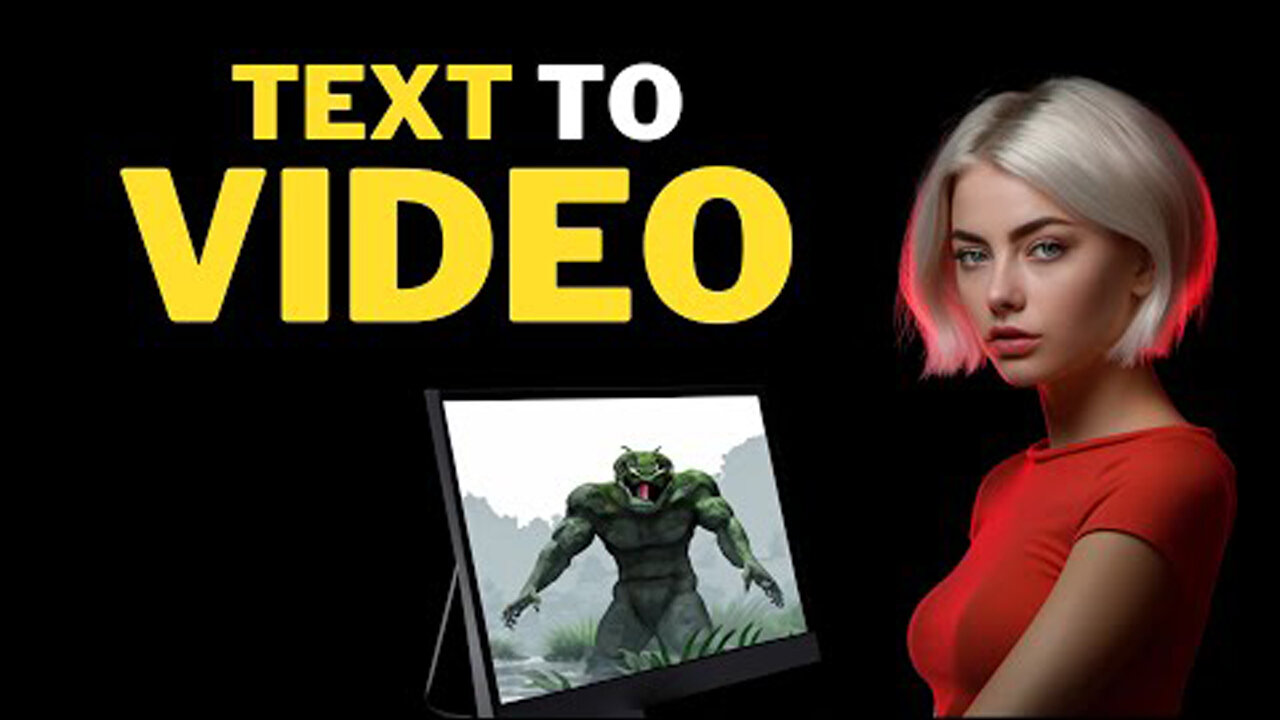
AI Video GENERATOR : Create FACELESS YouTube Channel Using AI
AI Video Generator: Create Faceless YouTube Channel with AI Tools. Step by Step Beginner's Guide How to Create a Faceless YouTube Channel Using AI Tools#ai #artificialintelligence #texttovideo #aivideogenerator #aivideo #facelessyoutube
Welcome to the era of digital products, where YouTube videos reign as one of the most valuable digital assets. Imagine creating a single video that keeps generating income even while you sleep. And here's the best part: you don't need extensive video editing skills. In this AI video editing tutorial, I'll show you how to create videos using an AI video editor with just a simple text command. I will also guide you on how to choose a niche and keywords using AI tools. So let's dive in and start turning your ideas into money-making YouTube videos!
1. Choosing a Niche:
When starting a new YouTube channel, you should focus on a single niche to make it easier to get YouTube recommendations.
2. Keyword Research:
To choose the best keywords for our video, we can't rely on chatbots like ChatGPT because their data is not up-to-date. Instead, we will use AI tools for YouTube SEO.
3. Content Ideas:
If you don't have any content ideas from the keyword, let's use the AI Coach feature on VidIQ. Go to the AI Coach menu and select the basic mode.
4. Choosing a Video Editor:
In this video, I will use InVideo as the AI video editor because of its reputation as the most widely used and popular choice among users.
5. InVideo Registration:
To start using the InVideo video editor, you need to create an InVideo account.
6. Creating a Channel Intro:
To create your channel intro video, make sure you already have your channel logo.
7. Text to Video:
To create a video using InVideo, you can start with their pre-made templates. However, in this video, we will use the text-to-video AI feature. Click on the "AI Text to Video" menu, select the desired template, select the video orientation, and click the "Use Template" button to start.
8. Adding Videos:
In case you don't like some parts, you can change the video by using your own video or by using premium video stock from the video menu.
9. Adding Images:
If you want to change the scene background with an image, click on the scene background you want to change and press delete on your keyboard to remove the selected scene background.
10. Adding Music:
To change the video's music, click on the "Music" menu, select moods or genres, and choose the best music that matches your video content. Click the plus button to add the music to our video.
11. Adding a Logo:
You can add your channel logo to your video as a watermark. To do that, click on the "Logo" menu, double-click on your image, and you can change the image size if needed. You can also add other video elements from the elements menu or change the video template from the template menu.
12. AI Voiceover:
To add voiceover to your video, click the "Voiceover" button at the bottom of the editor area. You can record your own voice directly, upload your voiceover file, or choose automated text-to-speech to create an AI-generated voiceover.
Thank you for watching this AI video editing tutorial. I'll see you in the next artificial intelligence tutorial video.
ai video generator,text to video ai,ai video,ai video editing,text to video,free ai video generator,best ai video generator,ai,chatgpt,youtube automation,make money with ai,youtube automation with ai,artificial intelligence,ai tools,video editing,google bard,ai voice,ai generated video,ai voice generator,best ai tools,ai video editor,text to video ai free,bard ai,how to make ai video,ai tutorial,ai video maker,ai text to video,cash cow,invideo
-
 39:24
39:24
Uncommon Sense In Current Times
17 hours ago $0.55 earnedThe Curative Culture Model | Healing Workplaces & Leading with Humanity | Doug Shaw
8.74K -
 LIVE
LIVE
BEK TV
22 hours agoTrent Loos in the Morning - 10/22/2025
170 watching -
 LIVE
LIVE
Side Scrollers Podcast
2 days ago🔴SIDE SCROLLERS FUND-A-THON🔴DAY 2🔴100% REVENUE HELPS CHANGE CULTURE!
1,561 watching -
 6:14
6:14
Dr Disrespect
20 hours agoDr Disrespect Goes for 100 KILLS in Battlefield 6
80.6K8 -
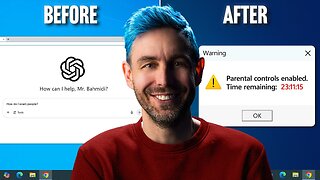 17:58
17:58
Scammer Payback
17 hours agoParental Controls vs Scammer
23K1 -
 5:23
5:23
Esports Awards
18 hours agoZYWOO’s CRAZY ACE & ASPAS CLUTCH keeps MIBR ALIVE at CHAMPIONS | Esports Play of the Month September
5.97K1 -
 LIVE
LIVE
FyrBorne
9 hours ago🔴Battlefield 6 Live M&K Gameplay: Coffee and Chaos, The Chase For Weapon Mastery
62 watching -
 1:13
1:13
OfficialJadenWilliams
16 hours agoChatGPT, hack into the Pentagon
9.22K3 -
 4:43
4:43
MudandMunitions
1 day agoGlock’s BIGGEST Marketing Trick Ever? The ‘Discontinued’ Strategy Exposed!
7.52K4 -
 16:25
16:25
Actual Justice Warrior
1 day agoAfrican SCAMMERS Steal Millions From Medicaid
20K17