Premium Only Content

BEST AI Video Generator : Convert Wikipedia to YouTube Videos with Synthesia
Best AI Video Generator : Convert Wikipedia to YouTube Videos with Synthesia #aivideo #aivideogenerator #texttospeech #aivideoediting #ai #aitools #artificialintelligence #synthesia
Wikipedia ranks 5th among the most visited websites in the world, higher than Instagram, Reddit, and TikTok. This is a big opportunity for you. In this video, I will guide you on how to convert Wikipedia content into AI-generated videos for your YouTube content, in a quick and easy step-by-step guide. So, let's get started!
Part 1: Niche & Topic Research
To do niche research, let's use Google Bard AI to analyze Wikipedia data. Type "10 Most Popular Wikipedia Niches." In this example, I will choose the history niche. After that, let's ask Google Bard AI to analyze the most popular articles from the history niche on Wikipedia, specifically "10 most popular history articles on Wikipedia." In this example, I will choose the topic "Roman Empire."
Part 2: Demo & Account
In this video, I will use Synthesia AI. Synthesia is the most popular and the best AI video generator on the market. Go to the Synthesia official website; the link is provided in this video's description. You can try a quick demo by clicking the "Create a Free AI Video" button.
Part 3: Text To Video AI
In this part, we will create an intro video using the text-to-video feature. Log in to your Synthesia account and click on "New Video" button. Click "Generate Video with AI." Select your video template from the template menu. Write your topic in the topic input and add a target audience if needed. For more specific options, click "Add More." Click "Language" and set your desired language.
Part 4: Video Editor
In this video editor, you can customize the default template. You can change text, titles, add objects, media, and more.
Part 5: AI Voice Over
After creating the video, Synthesia will automatically assign a default language and voice actor. To change the voice actor, click the language option. You can listen to voice samples by clicking the play button. Choose the voice actor you like and click play to preview this scene's voiceover.
Part 6: Custom Background
In this part, we will take advantage of Shutterstock media provided by Synthesia. We will design a room with a TV mockup and add an interactive video to make our video more interesting.
Part 7: Video & Music
Now, let's create a scene without an avatar to focus on video and music editing. Click the plus button on the scenes panel to create a new video scene. Select the blank scene.
Thank you for watching this AI video generator tutorial. Don't forget to like, share, and subscribe to support my work. See you in the next artificial intelligence video. Bye-bye!
00:00 Intro AI Video Generator
00:32 Niche & Topic Research - Bard AI
01:51 Synthesia AI Demo & Account
02:33 Text To Video AI
03:46 AI Video Editor
04:39 AI Voice Over
05:22 Video Background
07:13 Video & Music
08:51 AI Generated Video
09:46 Outro AI Video Generator
ai video,ai video generator,ai video editing,synthesia,text to video,text to video ai,ai video creator,ai video tutorial,ai video maker free,ai video free,free ai video generator,free ai voice generator,free ai video editor,text to speech,text to speech ai,ai voice,ai generated video,ai avatar,ai,artificial intelligence,generative ai,ai video maker,wikipedia,make money online,how to make money online,side hustle,faceless youtube channel ideas,bard
#aivideo #aivideogenerator #aivideoediting #synthesia #texttovideo #texttovideoai #aivideocreator #aivideotutorial #aivideomakerfree #aivideofree #freeaivideogenerator #freeaivoicegenerator #freeaivideoeditor #texttospeech #texttospeechai #aivoice #aigeneratedvideo #aiavatar #ai #artificialintelligence #generativeai #aivideomaker #wikipedia #makemoneyonline #howtomakemoneyonline #sidehustle #facelessyoutubechannelideas #bard
-
 1:33:25
1:33:25
Jeff Ahern
5 hours ago $5.58 earnedThe Saturday Show with Jeff Ahern
21.2K7 -
 LIVE
LIVE
Spartan
3 hours agoStellar Blade Hard Mode with death counter (First Playthrough)
33 watching -
 LIVE
LIVE
GrimmHollywood
5 hours ago🔴LIVE • GRIMM HOLLYWOOD • SGT WILKY'S WARZONE PALOOZA 2 •
108 watching -
 20:36
20:36
It’s the Final Round
4 hours ago $5.48 earnedNBA Best Bets & Player Props | Full Analysis & Predictions, FREE Today (Saturday 11/9) November 9th
23.3K2 -
 LIVE
LIVE
The Real Tombliboos - Live Streaming
16 hours ago $1.92 earned🎮 Charity Stream for Extra Life 4 Kids! ❤ Supporting Texas Children’s Hospital ! 🙌
85 watching -
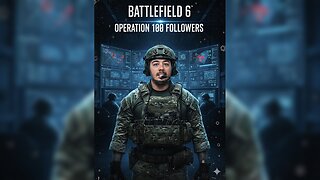 LIVE
LIVE
Amarok_X
6 hours ago $0.23 earned🟢LIVE | BF6 REDSEC | OPERATION 100 FOLLOWERS | VETERAN GAMER
11 watching -
 18:08
18:08
Professor Nez
6 hours ago⚠ Charlie Kirk WARNED America about Zohran Mamdani
18.1K80 -
 LIVE
LIVE
GritsGG
5 hours ago#1 Most Warzone Wins 3943+!
27 watching -
 4:27:15
4:27:15
FoeDubb
5 hours ago🏰KINGDOM MENU: 🎮💻SHORT SESH ON DECK VIBES ON DECK DILLY DILLY!!!
1.93K -
 2:16:26
2:16:26
Megyn Kelly
1 day agoBen Shapiro Responds to Tucker Carlson, Plus Sydney Sweeney and Newsom, with Knowles and Klavan
98.3K272