Premium Only Content
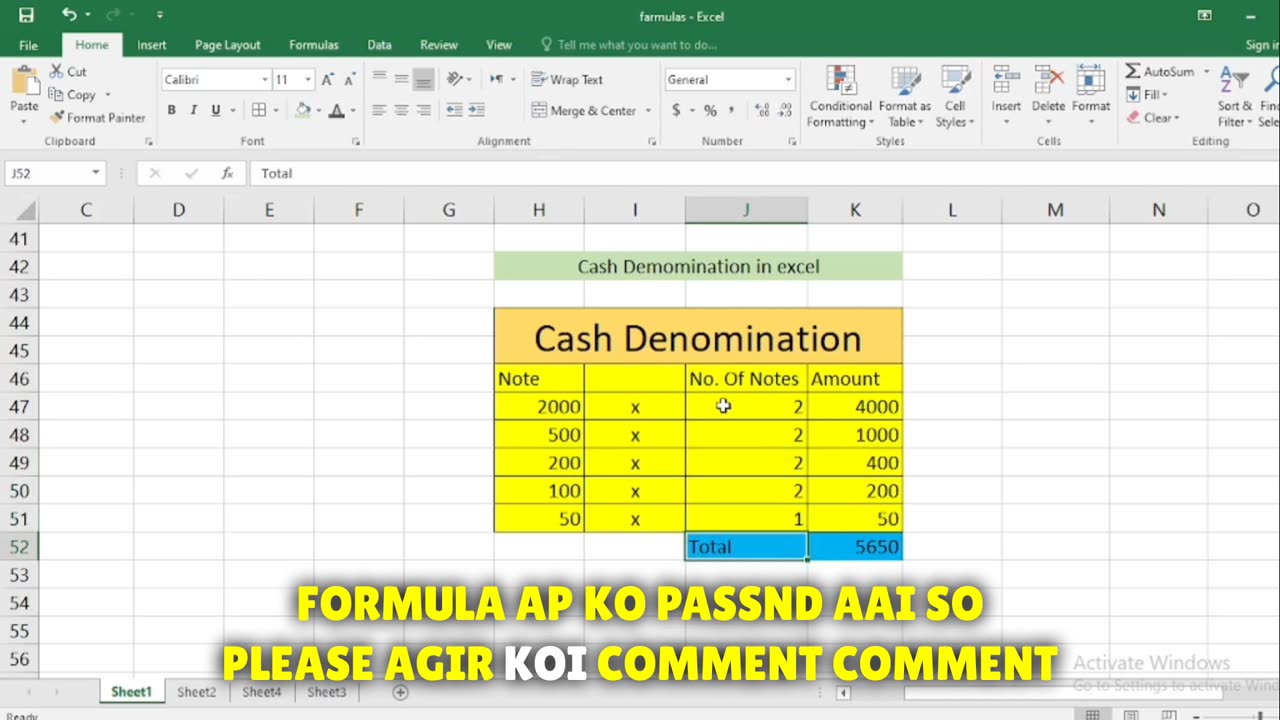
Cash Denomination in Excel
In Excel, you can work with cash denominations to perform various financial calculations or create templates for handling cash transactions. Here's how you can set up cash denominations in Excel:
Create a Table:
Open Excel and create a new worksheet or open an existing one.
Create a table where you can enter your cash denominations. You can have columns for "Denomination," "Quantity," and "Total" to record the number of each denomination and their total values.
For example:
Denomination Quantity Total
$1
$5
$10
$20
$50
$100
Enter Denominations:
In the "Denomination" column, enter the different cash denominations you want to work with, such as $1, $5, $10, $20, $50, and $100.
Enter Quantity:
In the "Quantity" column, enter the number of each denomination you have on hand.
Calculate Total:
In the "Total" column, you can use a formula to calculate the total value for each denomination. In the cell corresponding to the "$1" denomination, you can use a formula like =B2*A2, assuming "Quantity" is in column B and "Denomination" is in column A.
Calculate Grand Total:
To calculate the grand total of all cash denominations, you can use the SUM function. In a cell below the table, you can enter =SUM(C2:C7) to sum the total values for all denominations.
Format Cells:
You can format the "Total" column to display currency values by selecting the cells and applying the desired currency format from the "Number Format" dropdown in the Excel toolbar.
Data Validation (Optional):
-
 LIVE
LIVE
CassaiyanGaming
1 hour agoHogwarts Legacy | Saturday at 8:10am central
81 watching -
 8:04
8:04
WhaddoYouMeme
17 hours ago $3.60 earnedThe REAL Truth Behind Bieber's 'Mental Breakdown' Post
86.4K13 -
 5:57:53
5:57:53
MyronGainesX
11 hours ago $14.82 earnedScott Horton EMBARRASSES Emily Austin! Iran Israel War Day 8 Analysis!
38.3K24 -
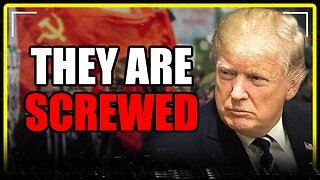 9:02
9:02
MattMorseTV
20 hours ago $8.00 earnedTrump's DHS just CRACKED DOWN.
54K87 -
 8:53
8:53
Bearing
1 day agoJD Vance BREAKS BlueSky: Most BLOCKED Man Ever! 😂
32K106 -
 LIVE
LIVE
TheBeardedNerdd
1 day ago🔴 LIVE - 24- hours stars now ( !24hr )
224 watching -
 11:28
11:28
Clownfish TV
20 hours agoSony Might Buy Warner Bros.?!
24.2K7 -
![STILL. LASERING. EVERYTHING. | 7 DAYS to DIE | [6-21-25]](https://1a-1791.com/video/fww1/4e/s8/1/d/P/p/V/dPpVy.0kob-small-STILL.-LASERING.-EVERYTHING.jpg) LIVE
LIVE
HEXIK
7 hours agoSTILL. LASERING. EVERYTHING. | 7 DAYS to DIE | [6-21-25]
87 watching -
 7:26
7:26
GBGunsRumble
15 hours agoGBGuns Armory Ep 143 BRG 9 Elite Gen 2
25.7K2 -
 LIVE
LIVE
FyrBorne
14 hours ago🔴Warzone Sniping: How To Pick YOUR Perfect Sniper Support
76 watching