Premium Only Content
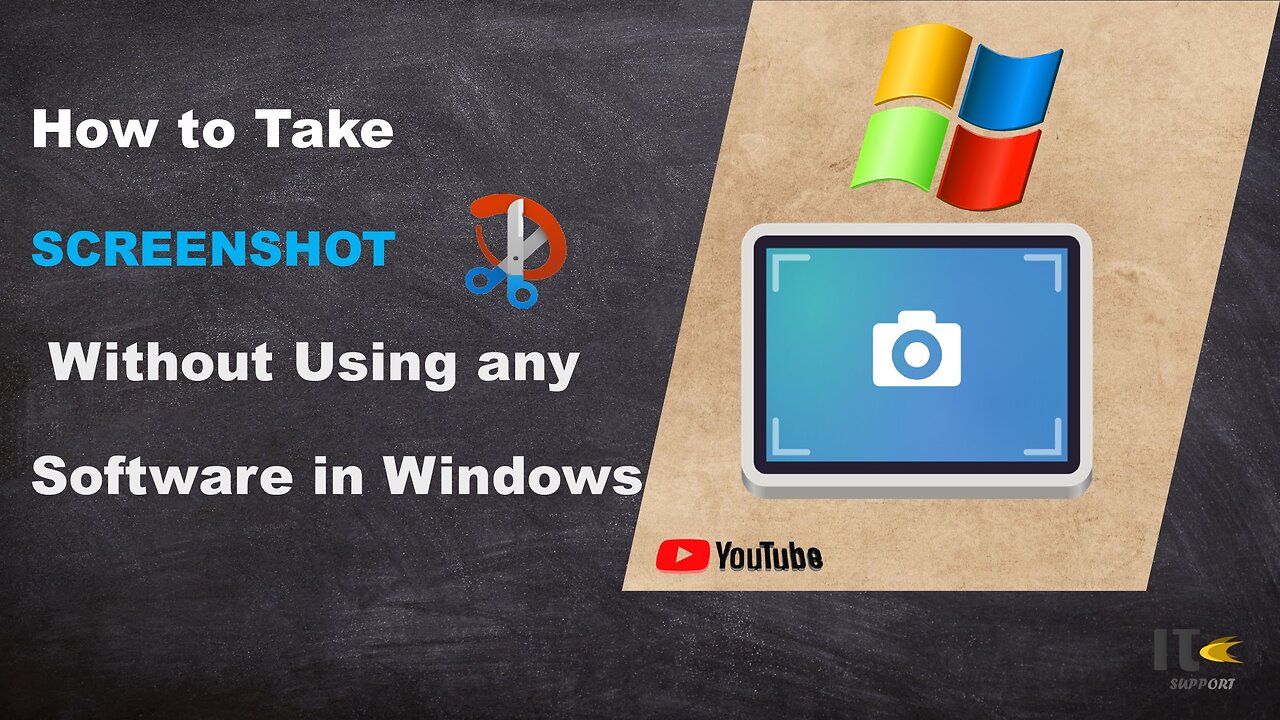
IT Support | How to Take Screenshot on Windows | Snippy Tool | Windows
In this tutorial video, you'll learn how to capture screenshots on a Windows computer using built-in methods. Whether you're using Windows 10, Windows 8, or Windows 7, we've got you covered with easy-to-follow steps.
Intro:
Welcome to [Your Channel Name]! Screenshots are a handy way to capture what's on your screen, whether it's a funny meme, an important document, or a tech issue you need help with. Stick around to become a screenshot pro in no time.
Method 1: Snipping Tool
Step 1:
The Snipping Tool is a built-in screenshot utility in Windows. To access it, simply search for "Snipping Tool" in the Windows search bar.
Step 2:
Once open, click on "New" to start capturing a screenshot. You can select different snip types, including free-form, rectangular, window, or full-screen.
Step 3:
Click and drag to select the area you want to capture. Release the mouse button to take the screenshot.
Step 4:
After capturing the screenshot, you can annotate it using the available tools. Then, click on "File" and "Save As" to save the screenshot to your desired location.
Method 2: Snip & Sketch
Step 1:
Windows 10 introduced a newer tool called Snip & Sketch. You can find it by searching for "Snip & Sketch" in the Windows search bar.
Step 2:
Click on "New" to start the snipping process. Similar to the Snipping Tool, you can choose between various snip types.
Step 3:
Drag to select the area you want to capture. Once selected, the screenshot will open in the Snip & Sketch editor.
Step 4:
You can use the editor's tools to draw, highlight, or crop the screenshot. Click on the floppy disk icon to save your edited screenshot.
Method 3: Print Screen (PrtScn)
Step 1:
For a quick full-screen screenshot, locate the "PrtScn" or "Print Screen" key on your keyboard.
Step 2:
Press the "PrtScn" key. This will capture the entire screen.
Step 3:
To capture only the active window, press "Alt" + "PrtScn" instead.
Step 4:
Open an image editing software like Paint or Photoshop, then paste the screenshot using "Ctrl" + "V." Edit and save the screenshot as needed.
-
 LIVE
LIVE
Laura Loomer
4 hours agoEP150: New Yorkers Brace For Islamic Takeover After Mayoral Election Debate
2,482 watching -
 LIVE
LIVE
Man in America
8 hours agoThe Forbidden Medicine of Light: Why is Big Pharma HIDING This From Us?
974 watching -
 LIVE
LIVE
BlackDiamondGunsandGear
2 hours agoAFTER HOURS ARMORY / Marine Gun Builder RETURNS!!
74 watching -

Damysus Gaming
2 hours agoARC Raiders - SERVER SLAM TIME!!!! LFG!!!
2.98K -
 1:04:10
1:04:10
The Connect: With Johnny Mitchell
5 hours ago $0.76 earnedTucker Carlson's INSANE Take On Civil War In America, Calls For Fascism
2.42K7 -
 LIVE
LIVE
DLDAfterDark
3 hours agoThe Return of Marine Gun Builder? MGB, DLD, BDG&G After Hours Armory
133 watching -
 28:39
28:39
Afshin Rattansi's Going Underground
1 day agoDonald Trump’s Gaza Peace Plan: A Pivotal Moment or Farce? (Palestinian Deputy Foreign Minister)
12K5 -
 3:31:29
3:31:29
SavageJayGatsby
4 hours ago🔥 Spicy Saturday – Let's Play: Prison Life 2🔥
20.5K1 -
 4:34:18
4:34:18
cosmicvandenim
11 hours agoCOSMIC VAN DENIM | WARZONE HORROR
3.03K1 -
 29:09
29:09
Stephen Gardner
8 hours ago🚨Trump DECLARES WAR on TERRORIST LEFT!
19.1K40