Premium Only Content
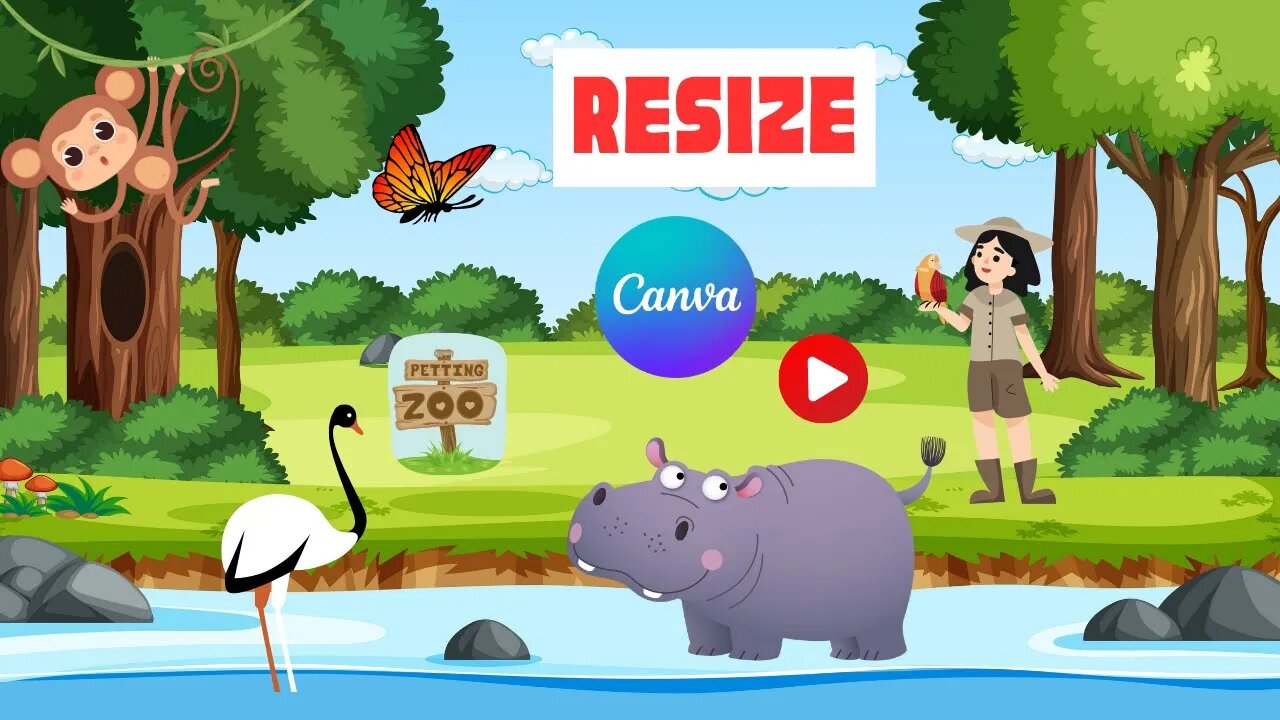
How to Resize Canva Images and Videos
#resizeCanva #resizeimage #resizevideo #Canva
You can use your phone to record a voice presentation or image on your phone. When finished use your Canva account on your computer to resize the video or image to the size of your choice on your computer desktop or browser window using Canva.
The resizing feature on Canva makes it easy to create YouTube shorts, TikTok, or Instagram and resize them to regular videos.
Steps on how to resize a Canva image or video:
1. Open the Canva design that contains the image or video you want to resize.
2. Click on the image or video to select it.
On the toolbar above the editor, click Resize.
1. Select a preset design size from the options.
2. Enter custom dimensions in the Width and Height fields.
To resize the current design, click Resize.
1. To keep your current design unchanged and create a new resized version of it instead,
click Copy & resize.
2. To undo Resize,
a. click file
b. go to "Version" history
c. select "Before" resize.
When resizing an image, you can choose to keep the aspect ratio locked. This will ensure that the image does not stretch or distort when it is resized.
When resizing a video, you can choose to crop the video to fit the new dimensions. This will remove any excess video that is not visible in the new size. You can also use the Position tool to precisely resize an image or video. This tool allows you to enter the exact pixel values for the width and height of the image or video.
-
 LIVE
LIVE
DLDAfterDark
2 hours agoGlock's Decision - How Could It Impact The Industry?
142 watching -
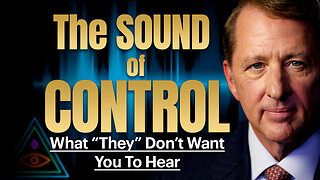 25:57
25:57
The Kevin Trudeau Show Limitless
1 day agoThe Sound Of Control: This Is How They Program You
32.8K8 -
 8:29
8:29
Colion Noir
12 hours agoThree Masked Idiots Show Up at Her Door — Here’s What Happened Next
40.3K18 -
 15:38
15:38
Cash Jordan
7 hours agoPortland Zombies EMPTY 52 Stores… Mayor FREAKS as “Sanctuary” SELF DESTRUCTS
52.2K59 -
 1:23:21
1:23:21
Precision Rifle Network
1 day agoS5E4 Guns & Grub - Dustin Coleman of ColeTac
10.4K2 -
 1:09:25
1:09:25
Donald Trump Jr.
8 hours agoCorrupt UN Carbon Tax Exposed, Interview with John Konrad | TRIGGERED Ep.285
156K76 -
 42:58
42:58
TheCrucible
6 hours agoThe Extravaganza! EP: 59 with Guest Co-Host: Rob Noerr (10/23/25)
92.2K7 -
 1:40:59
1:40:59
Kim Iversen
7 hours agoTrump Threatens To End ALL Support For Israel
79K195 -
 13:09:10
13:09:10
LFA TV
1 day agoLIVE & BREAKING NEWS! | THURSDAY 10/23/25
173K23 -
 2:19:57
2:19:57
LIVE WITH CHRIS'WORLD
6 hours agoLIVE WITH CHRIS’WORLS - J6 Pipe Bomber | Candace is NUTS | NBA Gambling Scandal | AND MUCH MORE!
14.3K