Premium Only Content
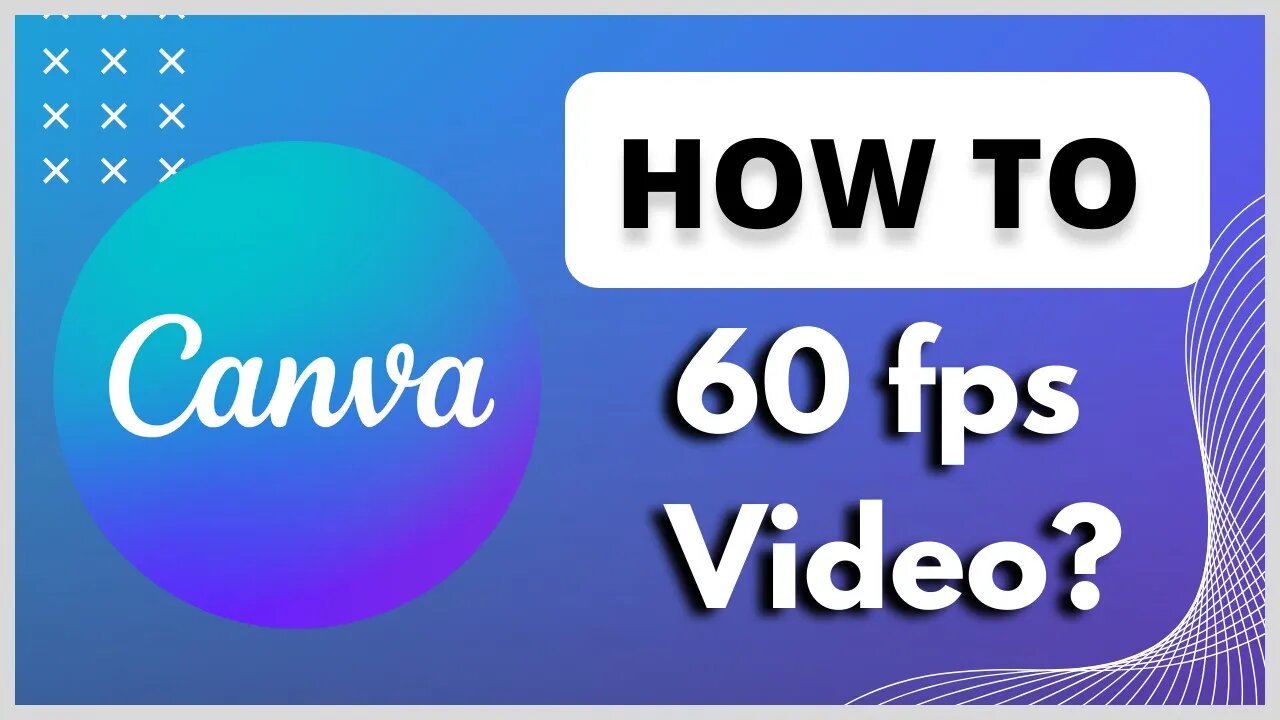
How to Export 60fps Video from Canva? | Step-by-Step Tutorial
In this step-by-step tutorial, learn how to export a smooth 60fps video from Canva. Follow along as we guide you through the process!
Are you looking to create high-quality, smooth videos for your projects? We've got you covered! In this tutorial, we'll show you exactly how to export your videos at 60 frames per second (fps) using Canva.
Step 1: Open Canva in your browser or mobile app. Check out our simple animation video to see how it's done.
Step 2: Once you're satisfied with your project preview, click on the "Share and Download" button.
Step 3: Wait for a moment while your video is being processed. Provide a file name and click on "Save."
Step 4: Download the video, and let's play it! You'll notice that it's exported at 30fps.
Step 5: Now, here's the trick to export at 60fps! Download our 1-second video file, already rendered at 60fps. Canva exports 60fps videos when there's any 60fps element, gif, or video attached to the project.
Step 6: Add the 60fps video to your Canva project. You can add it to a new slide or hide it anywhere in your project.
Step 7: Once added, click on "Share and Download," and provide a file name.
Step 8: Download the new video, and let's play it! You'll notice the difference – it's super smooth at 60fps!
Please note that Canva supports up to 60fps video exports, even if you add higher frame rate videos. Make sure to follow these steps, and you'll have stunning, smooth videos for your projects.
We hope this tutorial was helpful to you! Don't forget to like, comment, and share the video. Thanks for supporting us!
#CanvaTutorial #60fpsVideo #VideoEditingTutorial
-
 9:06
9:06
Colion Noir
10 hours agoKid With Gun Shoots & Kills 2 Armed Robbers During Home Invasion
16.9K3 -
 54:28
54:28
LFA TV
1 day agoUnjust Man | TRUMPET DAILY 2.27.25 7PM
19.7K2 -
 20:10
20:10
CartierFamily
7 hours agoAndrew Schulz DESTROYS Charlamagne’s WOKE Meltdown on DOGE & Elon Musk!
36.8K46 -
 1:36:39
1:36:39
Redacted News
5 hours agoBOMBSHELL EPSTEIN SH*T SHOW JUST DROPPED ON WASHINGTON, WHAT IS THIS? | Redacted w Clayton Morris
145K244 -
 2:03:31
2:03:31
Revenge of the Cis
7 hours agoEpisode 1453: Fat & Fit
48.6K8 -
 2:38:12
2:38:12
The White House
7 hours agoPresident Trump Holds a Press Conference with Prime Minister Keir Starmer of the United Kingdom
160K60 -
 1:01:04
1:01:04
In The Litter Box w/ Jewels & Catturd
1 day agoDrain the Swamp! | In the Litter Box w/ Jewels & Catturd – Ep. 751 – 2/27/2025
91.7K35 -
 1:11:24
1:11:24
Dr. Drew
8 hours agoNEW: Cardiac Arrest In Healthy Young People After mRNA w/ Nicolas Hulscher – Ask Dr. Drew
72.7K35 -
 4:24:53
4:24:53
Right Side Broadcasting Network
12 hours agoLIVE REPLAY: President Trump and UK Prime Minister Starmer Meet and Hold a Press Conference 2/27/25
166K47 -
 2:12:33
2:12:33
Adam Carolla
2 days agoKamala Harris vs. Trump Wildfire Response + Jillian Michaels on Motherhood/Ayahuasca & Sperm Donors!
57.1K21