Premium Only Content
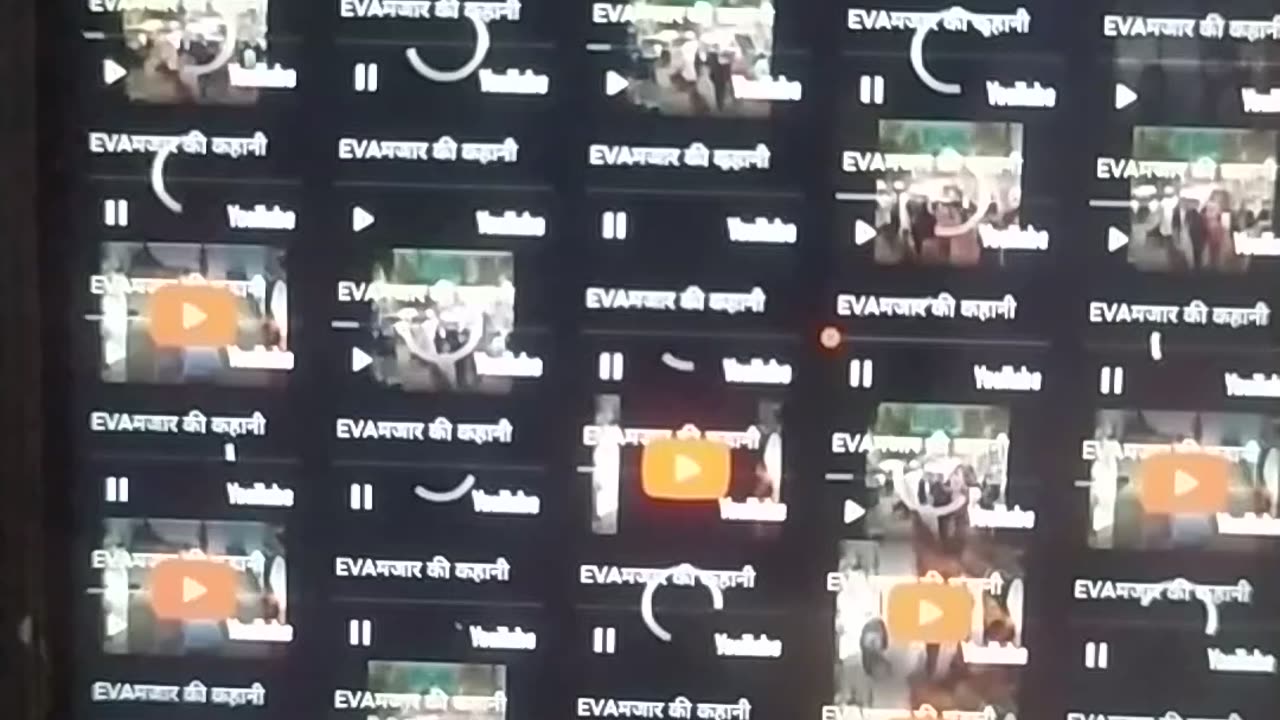
How to run your video in multiple view
To run your video in multiple views, you can follow these steps:
1. Video Editing Software: Use a video editing software that supports multiple video tracks and allows you to create split-screen or picture-in-picture effects. Popular options include Adobe Premiere Pro, Final Cut Pro, and iMovie. Install and open the software on your computer.
2. Import Your Video: Import the video file you want to use into your video editing software. Most software applications have a dedicated "Import" or "Add Media" button/menu option. Locate your video file and import it into the project.
3. Create Multiple Video Tracks: In the video editing software timeline or workspace, create multiple video tracks. The number of tracks you need depends on how many views you want to display simultaneously. Typically, you can create new tracks by right-clicking in the timeline and selecting "Add New Track" or a similar option.
4. Arrange the Video Tracks: Arrange the video tracks in the desired layout. For split-screen effects, place each video track adjacent to each other horizontally or vertically. For picture-in-picture effects, stack the video tracks on top of each other, with the primary video track occupying the larger portion of the screen.
5. Resize and Position Videos: Adjust the size and position of each video track to fit the desired views. Most video editing software allows you to resize and reposition video clips by clicking and dragging their edges or using numerical values in the properties panel. Ensure each video track is visible and properly aligned within the frame.
6. Sync and Trim Videos: If necessary, sync the starting points of each video track to ensure they play simultaneously. Use the software's trimming tools to remove any unwanted portions of the videos or adjust their duration. Align the content of each video track to create a coherent multi-view experience.
7. Apply Transitions or Effects: If desired, add transitions or effects between the video tracks to enhance the visual experience. For example, you can use fade transitions between different views or apply color grading effects to create a consistent look across all views. Experiment with different options based on your creative vision.
8. Preview and Fine-tune: Preview the multi-view video to ensure everything looks and plays as expected. Make any necessary adjustments to the video positioning, timing, or effects to achieve the desired result. Use the video editing software's playback controls to scrub through the timeline and review your composition.
9. Export the Final Video: Once you are satisfied with the multi-view video, it's time to export it. Choose the appropriate export settings based on your intended use, such as resolution, file format, and compression settings. Click on the export or render button in your video editing software, specify the export location, and let the software process and save the final video file.
By following these steps, you can create a video with multiple views, whether it's a split-screen presentation or picture-in-picture format, using a video editing software that supports these features.
-
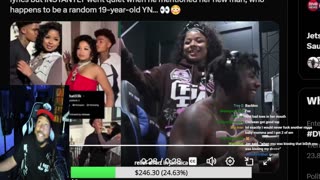 LIVE
LIVE
Akademiks
1 hour agoKendrick tries to Flip the Bots on DRAKE? WHo Beats Jay z in a verzuz. Blueface finally free!
940 watching -
 LIVE
LIVE
Professor Nez
6 hours ago🚨ELECTION NIGHT 2025 LIVE! Massive Upsets Brewing in New York, New Jersey & Virginia!
201 watching -
 LIVE
LIVE
Due Dissidence
9 hours agoLIVE: ELECTION RESULTS From NYC, NJ, and VA - Trump Approval CRATERS, Kash's Private Jet CRASH OUT
1,240 watching -
 12:50
12:50
Demons Row
2 hours ago $0.46 earnedBikers of New Jersey 💀🏍️ Pagans, Thunder Guards, and Thug Riders
13.8K4 -
 42:31
42:31
Stephen Gardner
5 hours ago🔥Old Obama Video RESURFACES - His Own Words CONDEMNED Him! Trump Gains MASSIVE Momentum!!
11.3K19 -
 13:09:35
13:09:35
LFA TV
1 day agoLIVE & BREAKING NEWS! | TUESDAY 11/4/25
159K35 -
 1:03:37
1:03:37
BonginoReport
4 hours agoElection Night Showdown Spotlight - Nightly Scroll w/ Hayley Caronia (Ep.170)
113K31 -
 1:11:17
1:11:17
Edge of Wonder
4 hours agoSupernatural Forces & Giants Built Great Pyramid of Egypt
21.9K -
 1:24:03
1:24:03
Kim Iversen
5 hours agoAn Islamist Socialist in NYC? The Panic Is Epic | Neocons To Tucker: 'Love Israel OR ELSE'
93.1K126 -
 LIVE
LIVE
Tundra Tactical
4 hours ago $2.04 earnedProfessional Gun Nerd Plays Battlefield 6
68 watching