Premium Only Content
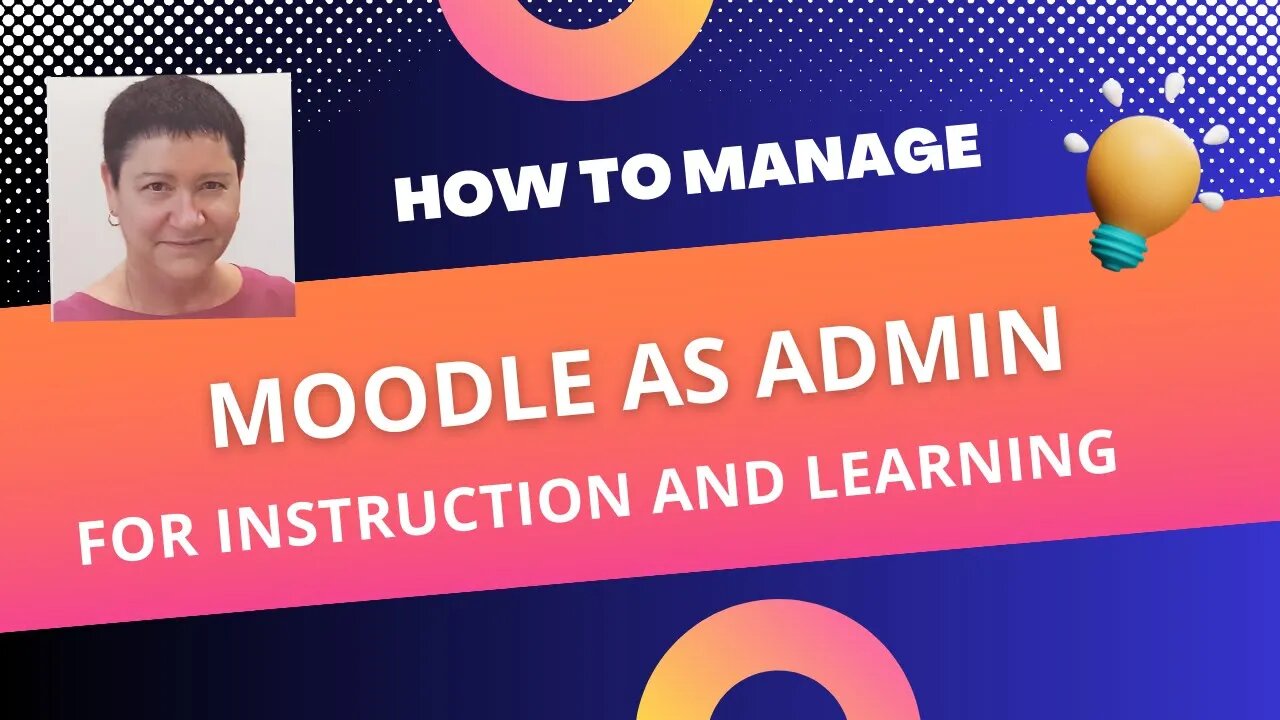
How to Manage Moodle 4.2 as Admin
#moodle #moodleadmin #Moodleplugins #Moodleusers #Moodleappearance
View this video in HD (settings) for best viewing. Being a Moodle admin is very exciting and rewarding. As a Moodle administrator, you'll have a wide range of responsibilities and tasks to perform. Learn to Moodle as an admin with ongoing individual support from Dr. Nellie Deutsch an experienced Moodle admin since 2003 https://integratingtechnology.org/enrol/index.php?id=34
Get your own Moodle site and experience many aha moments. My chosen hosting company for Moodle is Speed of Light Hosting (SOL) https://sol-hosting.com. SOL will install your Moodle and migrate it from another hosting company. You will get the best support and cost for hosting around.
Here is a breakdown of how you would manage the specific elements you listed:
1. Users
a. Account creation: Navigate to Site Administration, then Users, then Accounts to manually create user accounts.
b. Roles and permissions: Go to Site Administration, then Users, then Permissions to define roles and assign specific permissions to each.
c. Authentication: Access Site Administration, then Users, then Authentication to manage the way users log in (e.g., manual accounts, self-registration, LDAP, etc.).
2. Courses
a. Course creation: Access Site Administration, then Courses, then Add a new course to manually create courses.
b. Enrollments: In Course Administration, go to Users, then Enrolled users to enroll users manually or set up self-enrollment.
3. Grades
a. Grade settings: Navigate to Course Administration, then Gradebook setup to set up the grade book for each course.
b. Scales: Go to Site Administration, then Grades, then Scales to create custom grading scales.
4. Plugins
a. Install new plugins: Access Site Administration, then Plugins, then Install plugins.
b. Manage existing plugins: Go to Site Administration, then Plugins, then Plugins overview.
5. Appearance
a. Themes: Navigate to Site Administration, then Appearance, then Themes to select and customize your site's theme.
b. Front page: Go to Site Administration, then Appearance, then Front Page to manage how your front page appears.
6. Server
a. HTTP and maintenance settings: Access Site Administration, then Server, then HTTP and Maintenance mode.
b. System paths and session handling: Go to Site Administration, then Server, then c. System paths and Session handling.
7. Networking
a. Manage Moodle Networking (MNet): Navigate to Site Administration, then Networking, then Settings.
8. Reports
a. Site reports: Go to Site Administration, then Reports, then Site reports to access a variety of site and course reports.
b. Logs: Access Site Administration, then Reports, then Logs to view site activity logs.
9. Development
a. Debugging: Navigate to Site Administration, then Development, then Debugging to set debugging options.
b. Experimental: Go to Site Administration, then Development, then Experimental to test new features that are still in development.
Please note that exact navigation may differ slightly based on the version of Moodle you're using.
-
 19:12
19:12
Robbi On The Record
8 hours ago $12.09 earnedThe Loneliness Epidemic: AN INVESTIGATION
32.6K66 -
 14:45
14:45
Mrgunsngear
1 day ago $92.73 earnedFletcher Rifle Works Texas Flood 30 Caliber 3D Printed Titanium Suppressor Test & Review
63K17 -
 17:17
17:17
Lady Decade
1 day ago $5.44 earnedMortal Kombat Legacy Kollection is Causing Outrage
35.2K6 -
 35:51
35:51
Athlete & Artist Show
1 day ago $8.60 earnedIs Ryan Smith The Best Owner In The NHL?
45.6K4 -
 22:56
22:56
American Thought Leaders
2 days agoCharles Murray: I Thought Religion Was Irrelevant to Me. I Was Wrong.
44.2K21 -
 36:22
36:22
Brad Owen Poker
9 hours agoGIGANTIC $17,000+ Pot In BOBBY’S ROOM! TRAPPING Top Pro w/FULL HOUSE!! Big Win! Poker Vlog Ep 326
44.2K2 -
 3:53
3:53
NAG Daily
1 day agoRUMBLE RUNDOWN: DREAM HACK SPECIAL W/Greenman Reports
40K8 -
 1:28
1:28
Damon Imani
2 days agoThey Laughed at Trump’s Cognitive Test — Damon Made Them REGRET It!
44.7K29 -
 9:14
9:14
Freedom Frontline
1 day agoAdam Schiff PANICS As Eric Schmitt Exposes His Dirty Lies LIVE
29.6K61 -
 10:32
10:32
GBGunsRumble
1 day agoGBGuns Armory Ep 153 Adler Arms AD-9`
19.5K2