Premium Only Content
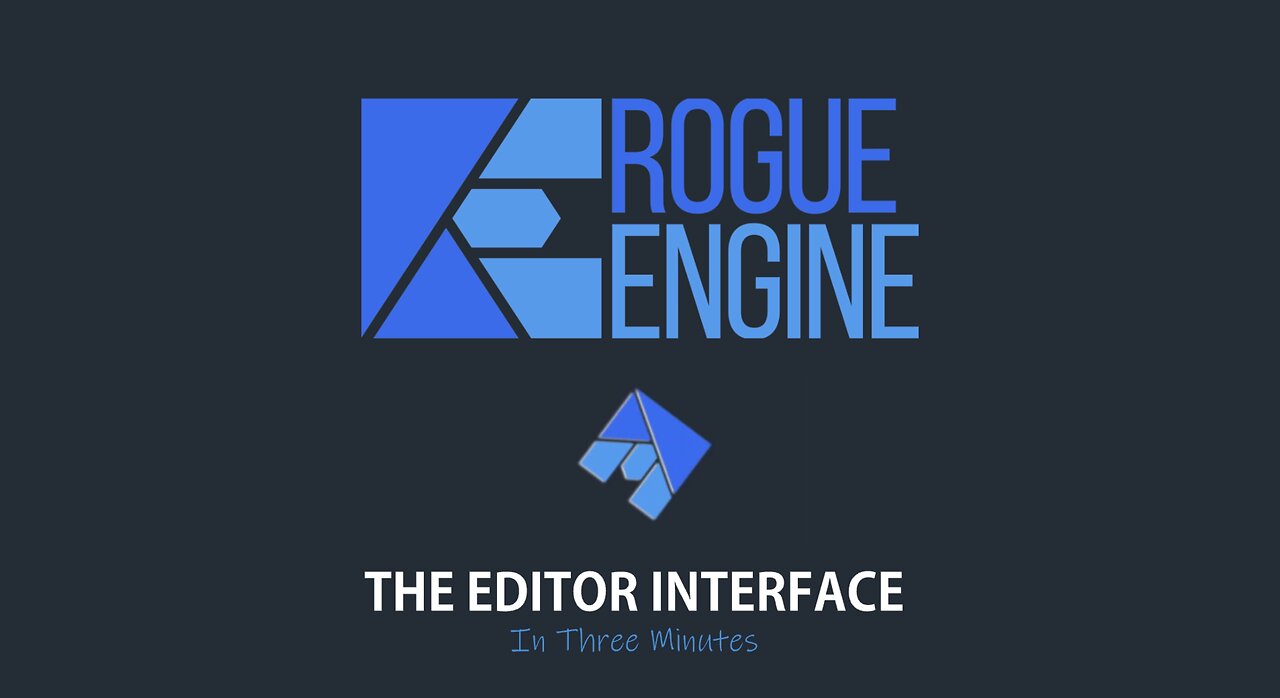
Rogue Engine - The Editor Interface - In Three Minutes
A whistle-stop tour of the Rogue Engine Interface and Workspace.
The Rogue Engine Editor workspace has several different parts to it.
Let's look at the important parts.
On the left is the Hierarchy tab. This lists all the objects that are in the scene and selects them. The objects may be meshes,cameras or lighting.
By right clicking you will get a menu where you can add more elements to the scene.
Below the Hierarchy tab and scene editor, you will find the Project asset list. This will display all the assets that you have in the current project. It has the project directory structure on the left and the contents of each directory on the right.
You can add directories and new assets by right clicking and selecting the asset type from the menu.
The inspector tab on the right hand side will provide details of any object currently selected. You can see the type of object, change the name, edit it's position and set several options such as shadow casting and geometry details.
You can also edit materials and components associated with the object from this inspector.
In the top left of the workspace are control buttons which alter the way you move objects in the scene editor.
The first three change the transform widget on the currently selected object - movement, rotation and scale.
The next sets the snap grid size - hold shift while moving an object to get it to snap to the grid.
You can toggle between using global or local space and also change the camera movement between rotating around the centre of the view and the view rotating around the camera.
Next to the inspector tab is the skybox tab where you can set the properties of your scene's skybox background.
Right at the top right of the workspace you will find a link which will run your scene in your default browser and next to that, the marketplace button will open up a list of all the packages you can download to include in your project. The account button next to that will take you to your account dashboard on rogueengine.io.
When you are ready to test your scene, you can play it in the scene editor window by pressing the play button, then pause it or stop it to return to editing.
If there are problems when your scene runs, you will see error messages in the console at the bottom of the workspace.
The workspace also includes a menu where you can perfom many tasks such as creating new projects, changing editor preferences and build or publish your project.
If you run into difficulties, be sure to visit the Docs, Resources and Community links from this menu.
And that's your whistle-stop tour of the Rogue Engine Workspace.
-
 LIVE
LIVE
LFA TV
10 hours agoLIVE & BREAKING NEWS! | MONDAY 10/20/25
3,440 watching -
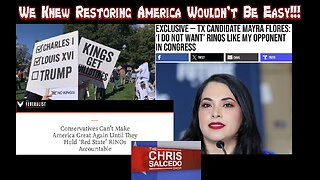 LIVE
LIVE
The Chris Salcedo Show
14 hours agoThe Left Won't Give Up Totalitarian Power Easily
501 watching -
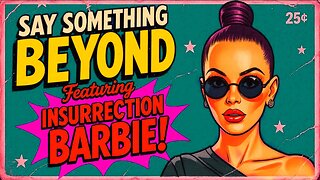 1:38:19
1:38:19
NAG Podcast
14 hours agoSay Something Beyond W/MikeMac: INSURRECTION BARBIE - Ep.10
11.1K3 -
 13:29
13:29
Daniel Davis Deep Dive
1 day agoCol Doug Macgregor: NATO Hungry for MORE WAR
2.42K2 -
 8:27
8:27
BlackDiamondGunsandGear
1 year agoThis 100 Year old Shotgun, is Full Auto?
3.11K5 -
 40:31
40:31
Degenerate Plays
14 hours ago $0.37 earnedWe Need A Big Controversy - Batman: Arkham Asylum : Part 14
3.81K -
 8:26
8:26
Millionaire Mentor
16 hours agoMaria Bartiromo SHOCKED As Navarro Reveals FBI’s Dirty Secret
3.9K5 -
 12:22
12:22
Actual Justice Warrior
1 day agoChicago Gives Sucker Puncher UNLIMITED Chances
91.4K61 -
 35:29
35:29
Code Blue Cam
3 days agoMan Robs Bank Minutes After Jail Release
6.7K21 -
 21:22
21:22
Nikko Ortiz
1 day agoI MUST BREAK EVERYTHING!!
77.4K6