Premium Only Content
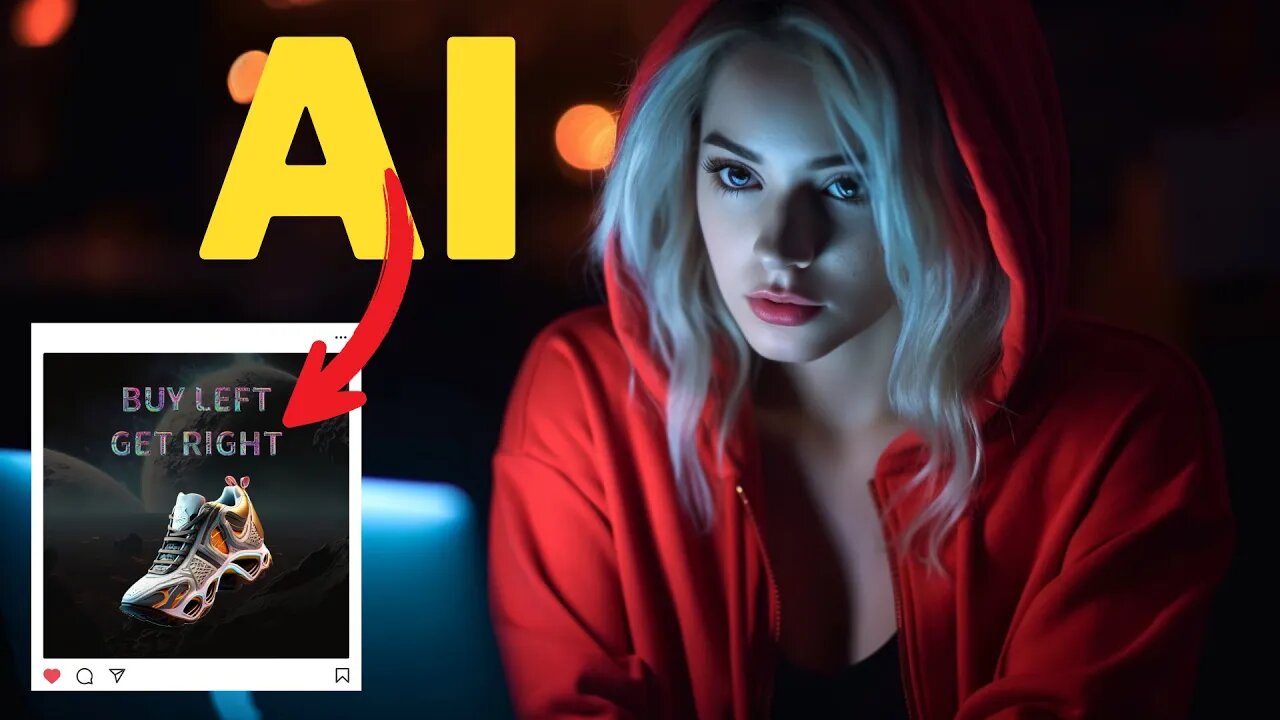
FREE Canva Alternative & Powered By AI
FREE Canva Alternative & Powered By AI #canva #adobeai #adobeexpress #ai #artificialintelligence #aitools Hi, welcome back to my AI tutorial channel. In this 6 minutes AI tutorial video, I will show you how to create images for social media content using AI and how to convert them into animation videos. This free tool works like Canva, and we can use their AI assistant to help us create engaging content just by typing command prompts.
New Adobe Express: https://aitoolsarena.com/ai-image-editor/free-canva-alternative-powered-by-ai
My AI Avatar Generator : https://aitoolsarena.com/best-ai-tools/heygen-ai
My YouTube SEO Tool : https://aitoolsarena.com/best-ai-tools/vidiq-ai
My Video Editor : https://bit.ly/try-filmora
Adobe Avatar Animation Tutorial : https://youtu.be/7MdI9DmuRLw
How To Create Video Like This : https://youtu.be/a7YJqd80joE
Part 1: Introduction.
You will need an Adobe account to access this new Adobe Express. This new version is powered by Adobe AI Tools. You can create almost everything using this tool, such as social media content, videos, talking avatars, photos, documents, marketing content, an AI logo generator, and many more. In this tutorial, we will create an Instagram content using AI.
Part 2: Create Image Background using AI Tool.
Now, let's create an image background for our Instagram content. Click the "Text to Image" button. Choose the square aspect ratio and type your prompt in the prompt box. After that, choose your content type. You can choose a photo, graphic, or art. You can also choose your image style from the options menu. Once everything is set, click the "Generate" button to start generating our AI image. This AI image generator will give us four options. If you are not satisfied with the results, click the "Load More" button to generate another four options.
Part 3: Create Object Image using AI tool.
Now, let's create our main object image. In this example, we will create futuristic shoes using AI. Click the "Text to Image" button, select the square aspect ratio, and type your prompt. After you have the desired image, click the back button and click the "Remove Background" button. You can add effects to our background to match our main image. To do that, click the "Effect" menu and choose effects that match your style
Part 4: Create Beautiful Text Using AI tool.
Now let's add text to our design using AI. To do that, click the "Text" button. Edit your text, its position, and size. To add effects to our text, you can choose from the text effect list by clicking the "Text Effect" menu. Alternatively, you can create your own text style to match your design. To do that, click the back button and type your desired text style in the prompt box. If you want to change the text style, you can click the "Remove Effect" button and type your new prompt.
Part 5: Image to Animation.
Now let's convert our image content into an animation video to make it more Engaging for viewers. To do that, click on our main image and click the "Animation" menu. Click the "Looping" option and select an animation style. Now, let's animate our text.
00:00 Intro Free Canva Alternative
00:29 New Adobe Express
01:10 Create Background Using AI
02:13 Create Image Using AI
03:14 Adobe AI Text Effects
04:29 Image to Animation
canva,canva pro free,ai,artificial intelligence,ai tools,free canva, adobe ai,adobe express,adobe express tutorial,canva pro,canva alternative,adobe firefly,canva pro free lifetime,canva tutorial,canva free,generative fill,ai news,ai art,ai video,ai video editing,generative ai,ai generated,best ai tools,canva tutorial for beginners,how to use canva,canva vs adobe express
#canva #canvaprofree #ai #artificialintelligence #aitools #freecanva #adobeai #adobeexpress #adobeexpresstutorial #canvapro #canvaalternative #adobefirefly #canvaprofreelifetime #canvatutorial #canvafree #generativefill #ainews #aiart #aivideo #aivideoediting #generativeai #aigenerated #bestaitools #canvatutorialforbeginners #howtousecanva #canvavsadobeexpress
-
 5:29
5:29
AI Tools Arena
2 years ago $0.15 earnedAI Video EDITING : Free AI Tutorial for BEGINNERS
2.76K -
 15:48
15:48
Sponsored By Jesus Podcast
17 hours agoHow to Stop Being JEALOUS | When Comparison Steals Your Joy
10.6K11 -
 3:56:59
3:56:59
DLDAfterDark
7 hours ago $9.54 earnedDon't Worry - Things Will Get SO Much Worse! Sometimes It Be Like That
22.2K4 -
 25:41
25:41
Robbi On The Record
13 hours ago $3.36 earnedThe Billion-Dollar Lie Behind OnlyFans “Empowerment” (Her Testimony Will Shock You) | part II
14.2K9 -
 12:22
12:22
Cash Jordan
5 hours ago"CHICAGO MOB" Fights Back... "ZERO MERCY" Marines DEFY Judge, SMASH ILLEGALS
28.3K43 -
 46:58
46:58
Brad Owen Poker
17 hours agoI Make QUAD ACES!!! BIGGEST Bounty Of My Life! Turning $0 Into $10,000+! Must See! Poker Vlog Ep 323
16.5K6 -
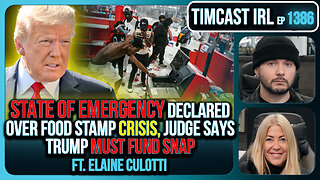 2:52:28
2:52:28
TimcastIRL
8 hours agoSTATE OF EMERGENCY Declared Over Food Stamp CRISIS, Judge Says Trump MUST FUND SNAP | Timcast IRL
243K136 -
 3:22:45
3:22:45
Tundra Tactical
15 hours ago $20.78 earned🚨Gun News and Game Night🚨 ATF Form 1 Changes, BRN-180 Gen 3 Issues??, and Battlefield 6 Tonight!
42.9K4 -
 1:45:13
1:45:13
Glenn Greenwald
11 hours agoJD Vance Confronted at Turning Point about Israel and Massie; Stephen Miller’s Wife Screams “Racist” and Threatens Cenk Uygur with Deportation; Rio's Police Massacre: 120 Dead | SYSTEM UPDATE #540
119K167 -
 LIVE
LIVE
SpartakusLIVE
8 hours agoSpart Flintstone brings PREHISTORIC DOMINION to REDSEC
307 watching