Premium Only Content

Setting up Atom on Mac | Celestial Warrior
External Link:~ https://www.windowscentral.com/how-add-open-command-prompt-window-here-back-context-menu-windows-10
Frequently Asked Questions: file:///C:/Users/Taha%20Umar%20Farooq/Videos/FOLDER/[Tutsgalaxy.com]%20-%20The%20Python%20Mega%20Course%20Build%2010%20Real%20World%20Applications/01%20Getting%20Started/009%20Installation%20FAQs.html
1
00:00:00,000 --> 00:00:06,870
Hello again. This is yet another lecture
for Mac users and in this s lecture I'm going
3
00:00:06,870 --> 00:00:12,389
to show you how to set up for the Atom
editor on a Mac computer so if you're a
5
00:00:12,389 --> 00:00:19,439
Windows user please skip this lecture.
Atom is quite an advanced editor but if
7
00:00:19,439 --> 00:00:25,230
you have your favorite editor by now you
can go ahead and use that editor so
9
00:00:25,230 --> 00:00:32,009
that's perfectly fine. If you choose to
Look, to have a look at the Atom editor
11
00:00:32,009 --> 00:00:38,100
then please follow this lecture.
First of all you're going to have to
13
00:00:38,100 --> 00:00:50,879
download Atom. Simply search for Atom
editor and then go to its website which
15
00:00:50,879 --> 00:01:01,500
Atom.io, download for Mac and
so while you wait for the download this
17
00:01:01,500 --> 00:01:09,360
is how the Atom editor will look like so
like that and so the download has finished
19
00:01:09,360 --> 00:01:25,680
on my end and you can go and click Atom.
Click open and basically Atom
21
00:01:25,680 --> 00:01:31,680
has been downloaded and has been
installed so you've got a welcome guide
23
00:01:31,680 --> 00:01:41,280
in here, you can close that. This is
an empty file. I'm going to close it as
25
00:01:41,280 --> 00:01:51,090
well and let me close Atom and try to
show you how to actually open it from
27
00:01:51,090 --> 00:01:56,700
Scratch, so how to start Adam from the
beginning and so let's see how to create
29
00:01:56,700 --> 00:02:03,390
a program and execute a program with
Atom and now you want to launch Atom
31
00:02:03,390 --> 00:02:10,369
and then go to view,
developer open in dev mode and that
33
00:02:15,319 --> 00:02:20,209
will ask you for the directory that you
want to open, so go to the desktop, go to
35
00:02:20,209 --> 00:02:24,620
the folder where you have your programs
or the folder where you want to create
37
00:02:24,620 --> 00:02:35,209
your programs if you haven't created any
program yet and click open.
39
00:02:35,209 --> 00:02:44,510
And so you get this tree view in here and close that
and double-clicking a file will open the
41
00:02:44,510 --> 00:02:51,109
file here in the editor and so you can
go ahead and add more code there.
43
00:02:51,109 --> 00:02:59,030
Three plus four, you can also
create other files, so you right click on
45
00:02:59,030 --> 00:03:11,750
the main directory, go to new file,
Myprogram2.py. Let's say print
47
00:03:11,750 --> 00:03:19,849
five this time and ctrl s to save and so you
have two programs now in here and you
49
00:03:19,849 --> 00:03:26,510
can switch through different files by
clicking the tabs in here. So how to
51
00:03:26,510 --> 00:03:31,669
execute this programs now? Well you can
use your Mac terminal just as you did in
53
00:03:31,669 --> 00:03:36,470
the previous lecture or even
better you can go ahead and install a
55
00:03:36,470 --> 00:03:49,890
package, so go two packages settings view,
open, go to install.
57
00:03:49,890 --> 00:04:10,860
Type platformio ide, so dash ide dash
terminal. Enter to search and then go
59
00:04:10,860 --> 00:04:17,459
ahead and install the platformio ide
61
00:04:20,760 --> 00:04:25,200
platformio ide terminal has been
installed successfully, so you can go ahead
63
00:04:25,200 --> 00:04:32,370
and close settings and you'll see a plus
icon in here. If you click that
65
00:04:32,370 --> 00:04:43,230
an embedded terminal will open in Atom
editor and you can drag it down and up
67
00:04:43,230 --> 00:04:52,650
to resize it. If you see closely you'll
notice that the terminal is open in the
69
00:04:52,650 --> 00:05:00,150
current folder, see so untitled folder
this one in here and that means you can go
71
00:05:00,150 --> 00:05:07,290
ahead and use Python now, Python 3 and
execute a program, my program, my temp
73
00:05:07,290 --> 00:05:17,550
program.py and that will print
hello. Actually it was supposed to print
75
00:05:17,550 --> 00:05:24,120
hello and then 7 but maybe I didn't
save the script, so click on the editor
77
00:05:24,120 --> 00:05:31,890
here, ctrl s to save and then click on
the terminal again press the upper arrow
79
00:05:31,890 --> 00:05:38,250
key to call a previously executed
command and execute and you get hello
81
00:05:38,250 --> 00:05:43,740
and 7 and yeah this is how to use
the Atom editor. Now this is good
83
00:05:43,740 --> 00:05:48,360
because you have both, you have the
directory tree here with your files, with
85
00:05:48,360 --> 00:05:52,530
your Python files and you have the
editor here and you also have an
87
00:05:52,530 --> 00:05:57,539
embedded terminal, so I hope you like
Atom and from now on I'll be using
89
00:05:57,539 --> 00:06:03,680
Windows, but things will be exactly the
same because Python is a cross-platform
91
00:06:03,680 --> 00:06:09,620
so which means the code is exactly the
same on Mac, and Windows, and Linux as
93
00:06:09,620 --> 00:06:15,020
well so just follow me and I hope you
succeed with Python. I'll talk to you
95
00:06:15,020 --> 00:06:17,169
in the next lecture.
-
 2:45:26
2:45:26
Barry Cunningham
3 hours agoV.P.J.D. VANCE AND SEC OF WAR PETE HEGSETH GIVE REMARKS AT U.S. MARINES 250TH ANNIVERSARY
50.5K4 -
 LIVE
LIVE
Tundra Tactical
4 hours ago $6.99 earned🛑{LIVE NOW!!} The Great Tundra Nation Gun Show!!!! Presented By MGS Trade School
836 watching -
 4:35:07
4:35:07
Right Side Broadcasting Network
4 days agoLIVE: VP Vance Attends the U.S. Marine Corps 250th Anniversary Celebration - 10/18/25
45K39 -
 LIVE
LIVE
Mally_Mouse
20 hours ago🔥🍺Spicy HYDRATE Saturday!🍺🔥-- Let's Play: Prison Life 2
97 watching -
 LIVE
LIVE
Pepkilla
2 hours agoBattlefield 6 SMG Camo Grind
83 watching -
 14:22
14:22
Exploring With Nug
9 hours ago $4.28 earnedThe River Exposed a Secret That No One Was Supposed to See!
34.6K2 -
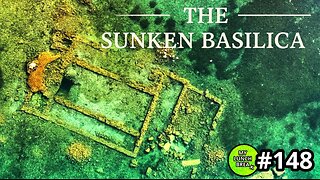 23:23
23:23
MYLUNCHBREAK CHANNEL PAGE
11 hours agoThe Sunken Basilica
77.4K5 -
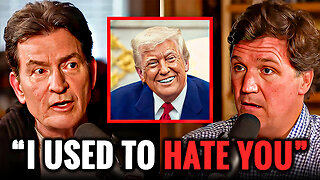 8:05
8:05
Hollywood Exposed
2 hours agoCharlie Sheen STUNS Tucker Carlson With His Shocking Political Confession
1.82K5 -
 LIVE
LIVE
SavageJayGatsby
1 hour ago🔥 Spicy Saturday – Let's Play: Prison Life 2🔥
59 watching -
 30:02
30:02
The White House
2 hours agoVP JD Vance Delivers Remarks at 250th Anniversary Celebration for the United States Marine Corps
8.35K15