Premium Only Content

How to Create a Professional T Shirt Design with Canva : 6 Easy Steps
#StepByStep #Canva #TShirtDesign
How to Create a Professional T Shirt Design with Canva : 6 Easy Steps
#TShirtDesign #Canva #StepByStep #ProfessionalDesign #DesignElements #DesignQuickly #CreateTShirt
How to Create a Professional T-Shirt Design with Canva: Step-by-Step Instructions
Learning how to create a professional t-shirt design can be a daunting task. But it doesn't have to be! With the right tools and guidance, you can create a stunning t-shirt design in no time. In this guide, we'll walk you through the steps of using Canva to design a unique t-shirt quickly and easily. From choosing the right font and colors to organizing your design elements, you'll learn how to create a great-looking t-shirt design in a limited time. So let's get started!
Step 1 : First, Sign up for a Canva account and select the "T-Shirt" menu.
Step 2: Choose a color design and layout for your design. You can also upload your own images or select from Canva's extensive library of free and paid graphics.
Step 3: Use Canva's editing tools to add text and customize your design. You can change the font, size, and color of your design as well as adjust the placement and rotation of your graphics.
Step 4: Change background to white to make it transparent.
Step 5: Preview your design and make any necessary adjustments.
Step 6: Once you are satisfied with your design, download it in PNG format, make it to maximum scale, and check Transparent Background option.
Now you have all the tools and knowledge you need to create your own professional t-shirt design in a short amount of time. So what are you waiting for? Get started on your own t-shirt business today! In the next video, I will show you how to sell your designs online and make money from them.
T-Shirt Tutorial Video Detail :
00:00 Opening Video
00:15 Step 1 : Open T-Shirt Menu in Canva
00:25 Step 2 : Choose Your Design
00:56 Step 3 : Customize Your Design
01:15 Step 4 : Change Background
01:20 Step 5 : Preview & Adjustment
01:49 Step 6 : Download Setting
-
 LIVE
LIVE
The Jimmy Dore Show
1 hour agoGaza Ceasefire Is ON — But Will It Hold? Trump CONSIDERING Ghislaine Maxwell Pardon! w/ Ian Carroll
4,491 watching -
 LIVE
LIVE
Stephen Gardner
13 minutes ago🔥Trump's 2 HUGE wins the media REFUSES to report!
500 watching -
 LIVE
LIVE
Dr Disrespect
8 hours ago🔴LIVE - DR DISRESPECT - BATTLEFIELD 6 - THE WAR BEGINS | BF6 LAUNCH DAY
2,081 watching -
 LIVE
LIVE
Nerdrotic
2 hours agoTron: Ovaries! | Peacemaker GUNNS Down DCU | Hollywood Death Spiral | Friday Night Tights 375
1,472 watching -
 LIVE
LIVE
LFA TV
17 hours agoLIVE & BREAKING NEWS! | FRIDAY 10/10/25
1,336 watching -
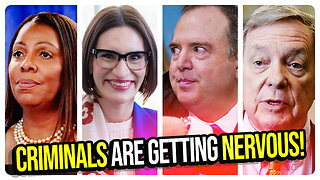 1:09:03
1:09:03
vivafrei
4 hours agoCriminals Are Getting Nervous! Democrats Can't Give Trump Credit! AND MORE!
72.4K23 -
 12:56
12:56
Dr. Nick Zyrowski
8 days agoFasting Is THE Cure: No Food For 2 Days Is The Perfect Fast! (Here’s Why)
6.3K4 -
![MAHA News [10.10]: Cannabis Reform, Kennedy Exposes "Vaccines Saved Lives", An Inconvenient Study](https://1a-1791.com/video/fwe2/09/s8/1/-/k/v/p/-kvpz.0kob-small-MAHA-News-10.10.jpg) LIVE
LIVE
Badlands Media
16 hours agoMAHA News [10.10]: Cannabis Reform, Kennedy Exposes "Vaccines Saved Lives", An Inconvenient Study
544 watching -
 1:51:23
1:51:23
The Quartering
4 hours agoTrump Snub Backfires, Matt Walsh Sounds The Alarm, Candace Owens Theory On Charlie Kirk
104K39 -
 LIVE
LIVE
Owen Shroyer
1 hour agoOwen Report - 10-10-2025 - Qatari Airbase In America Angers Israeli Lobby
1,271 watching