Premium Only Content
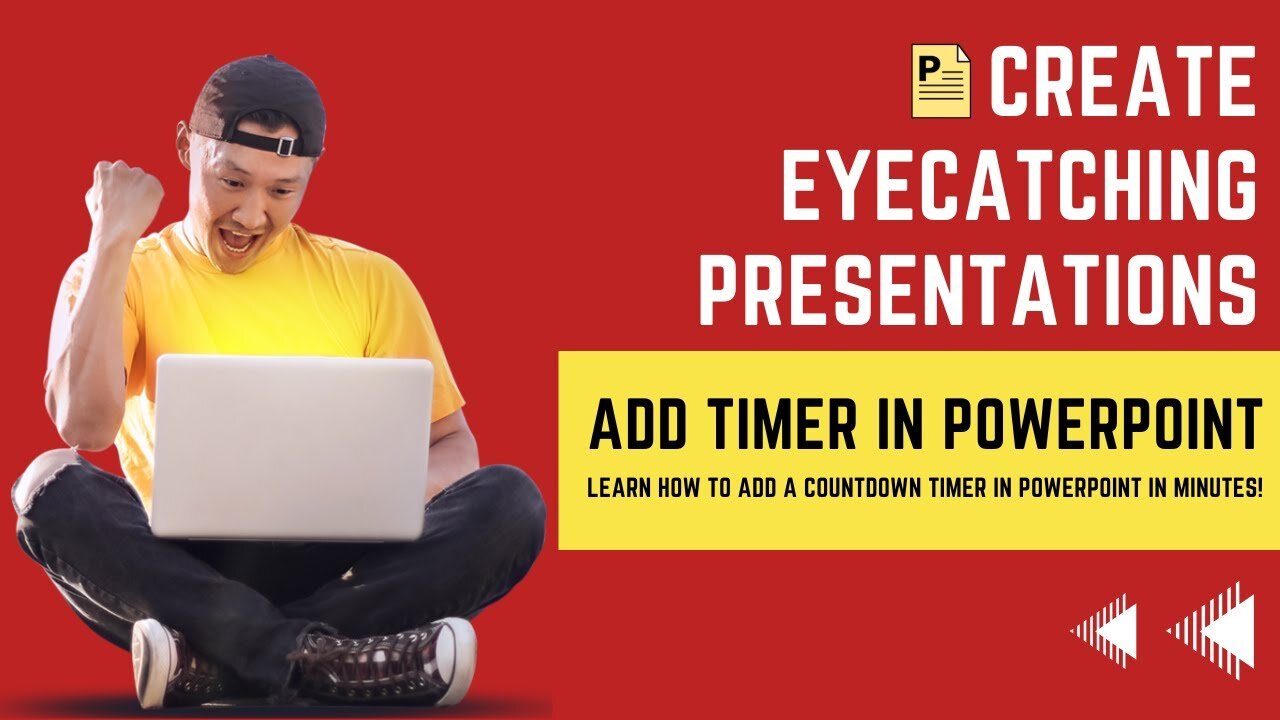
⏱️ How to Quickly Insert a Countdown Timer in #PowerPoint | Step-by-Step #tutorial 🔥
#PowerPoint #CountdownTimer #Tutorial #PresentationTips
👋 Are you struggling to keep track of time during your PowerPoint presentations? Adding a countdown timer can help you stay on schedule and create a more engaging experience for your audience. In this tutorial, we'll show you how to quickly and easily insert a countdown timer into your slides using PowerPoint.
💡 With our step-by-step guide, you'll learn How to Quickly Insert a Countdown Timer in PowerPoint. We'll walk you through the process of selecting the appropriate timer style and setting the duration of the countdown. You'll also learn how to customize the timer display and add sound effects to make your presentation more exciting. #StepByStepTutorial
🎓 Whether you're a student, teacher, or business professional, adding a countdown timer to your PowerPoint presentation can help you stay on schedule and create a more engaging experience for your audience. With this tutorial, you'll be able to easily add timers to your presentations and keep your audience interested throughout your talk.
💬 If you found this tutorial helpful, please consider leaving a comment below and let us know your thoughts. Don't forget to like and subscribe to our channel for more PowerPoint tips and tricks. Share this video with your friends and colleagues who might find it useful.
Follow us on Instagram - https://www.instagram.com/enrichifyon/
Looking for a way to add a countdown timer to your PowerPoint presentation? You've come to the right place! In this tutorial, we'll show you how to insert a countdown timer in PowerPoint with step-by-step instructions.
Adding a timer to your PowerPoint presentation can help you keep track of time and stay on schedule. It can also make your presentation more engaging and exciting for your audience. With our tutorial, you'll be able to quickly and easily add a timer to your slides and customize it to fit your needs.
To start, you'll need to open your PowerPoint presentation and select the slide where you want to add the timer. Next, click on the "Insert" tab in the top menu bar and select the "Text" option. Then, click on the "Date and Time" option and choose the format that you want for your timer.
Once you've selected your timer style, you'll need to set the duration of the countdown. You can do this by typing in the number of minutes and seconds that you want for your timer. You can also choose whether or not to start the timer automatically or on click.
After you've set the duration of your timer, you can customize the timer display by selecting a font, size, and color. You can also add sound effects to make your presentation more exciting. When you're finished customizing your timer, click "OK" to insert it into your slide.
Adding a countdown timer to your PowerPoint presentation is a simple and effective way to keep your audience engaged and interested. With our tutorial, you'll be able to quickly and easily add a timer to your slides and customize it to fit your needs. Don't forget to like and subscribe to our channel for more PowerPoint tips and tricks!
-
 LIVE
LIVE
Meisters of Madness
2 hours agoWuchang - Part 6
50 watching -
 34:55
34:55
Stephen Gardner
4 hours ago🔥Trump Admin FINALLY shutting it ALL DOWN!
28.9K83 -
 LIVE
LIVE
CassaiyanGaming
3 hours agoBattlefield 6 Open Beta Weekend!
42 watching -
 1:03:41
1:03:41
The Mel K Show
5 hours agoMel K & Mike L | Free Energy & A Better Way Forward | 8-17-25
41.3K34 -
 LIVE
LIVE
GritsGG
6 hours agoRanked Crim 2! Most Wins 3390+ 🧠
423 watching -
 20:54
20:54
Forrest Galante
9 hours agoPrivate Tour of World's Largest Animal Sanctuary
70.9K15 -
 LIVE
LIVE
JdaDelete
22 hours ago $1.37 earnedFinal Fantasy VII Rebirth | Jdub's Journey Part 12 | Nibelheim
61 watching -
 1:08:50
1:08:50
Wendy Bell Radio
12 hours agoWeekends With Wendy
85.2K149 -
 11:09
11:09
Nikko Ortiz
2 days agoMost Painful TikTok Clips... Part
79.3K25 -
 LIVE
LIVE
TonYGaMinG
5 hours ago🟢LIVE NOW -DAYZ with ShorianTrax!🌄
50 watching