How to install Jedi Knight Dark Forces II and Mysteries of the Sith on a modern PC
This video was taken down by YouTube so I am uploading it here.
Visit the JK Archive here to download all important files: http://jkdf2.net/JKBot/JKArchive/
Visit the JK Discord: discord.me/jkdf2
How to install Jedi Knight Dark Forces II and Mysteries of the Sith on a modern PC
We are going to go through how to install on the original game disc version and avoid the Steam and GOG version due to compatibility issues with mods and such since they use modified EXEs
Step 1: Make sure you have the game discs in ISO format or a PC with a CD drive to install
Step 2: Mount JK CD 1
Step 3: Launch Jedisetup.exe
Step 4: Click next all the way though when you get to the page asking for 2 check boxes decide if you want a shortcut and the cutscenes installed too (note that will need Disc 2 so you will have to unmount Disc 1 and mount Disc 2 if you want that)
Step 5: Launch the game and allow Windows to install DirectPlay
Step 6: Setup your profile
Step 7: Enable 3D Acceleration and set your resolution, also view size as well
Step 8: Do a test run of Single Player to see if you get a black screen or not if you don’t then you are good to play if you do continue on to the next steps.
---------------------------------------------------------
Step 9: Download DGVooDoo
Step 10: Extract DGVooDoo to a known location in this video I did C:\DGVooDoo\
Step 11: Run DGVooDoo and disable any watermark in the 3DFX or Glide tabs
Step 12: Copy the dgvoodoo.conf, D3Dlmm.dll, and DDraw.dll files from DGVooDoo folder to your JK installed directory (C:\Program Files (x86)\Lucasarts\Jedi Knight\) replace any files that were there before
Step 13: Launch Jedi Knight and double check video settings make sure 3D acceleration is on and your resolution is right
Step 14: Launch Single player and test it should be working now
---------------------------------------------------------
Step 15: Eject JK CD1 and mount Mysteries of the Sith
Step 16: Run sithsetup.exe
Step 17: Click next all the way through and choose if you want a shortcut and cutscenes
Step 18: Before launching the game copy the same 3 files from DGVooDoo to the MotS directory you can grab them from the JK Directory if it is faster dgvoodoo.conf, D3Dlmm.dll, and DDraw.dll to C:\Program Files (x86)\Lucasarts\MotS
Step 19: Launch MotS and setup your character then go into setup and adjust Display Settings. Make sure 3D Acceleration is on and your resolution is set. Make sure colored lighting is enable adjust your view size
Step 20: Test with a new Single Player game and it should be working now
-
 23:53
23:53
RoXolidProductions
5 years agoHow to Play your Physical PlayStation Disc Collection on the PlayStation Classic Edition
28 -
 15:39
15:39
Crycalo
2 years ago $0.01 earnedHow to install and combine Randomizer mods for Dark souls Remastered
21 -
 8:07
8:07
Restalgia
4 years agoSTAR WARS Port for The Playstation Classic!
10 -
 16:33
16:33
We The Free News
1 year agoFFW 29: Unvanquished, Nintendo Classic for PC, and Ubisoft Borks Steam Deck and Linux Support
816 -
 10:05
10:05
retromoderngaming
1 year ago $0.01 earnedHow to Setup your Sinden LightGun in PCSX2 (PS2 Emulator)
60 -
 24:18
24:18
UdubUltra
2 years agoStar Wars Jedi: Fallen Order POV | PC Max Settings | 5120x1440 32:9 | RTX 3090 | Gameplay | G9
1 -
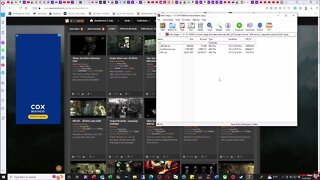 6:35
6:35
NoMoreLinesLA
1 year agoHow To Install Mods In Resident Evil 5 (PC)
-
 14:19
14:19
UdubUltra
2 years agoStar Wars Jedi: Fallen Order POV | 4k Gameplay | PC Max Settings | RTX 3090 | AMD 5900x | Campaign
4 -
 23:07
23:07
No Commentary Gameplay Samples
2 years agoStar Wars- Jedi Knight: Dark Forces II (PC) Gameplay Sample
12 -
 24:18
24:18
UdubUltra
2 years agoStar Wars Jedi: Fallen Order | PC Max Settings | 5120x1440 32:9 | RTX 3090 | Gameplay | Odyssey G9
9