Premium Only Content
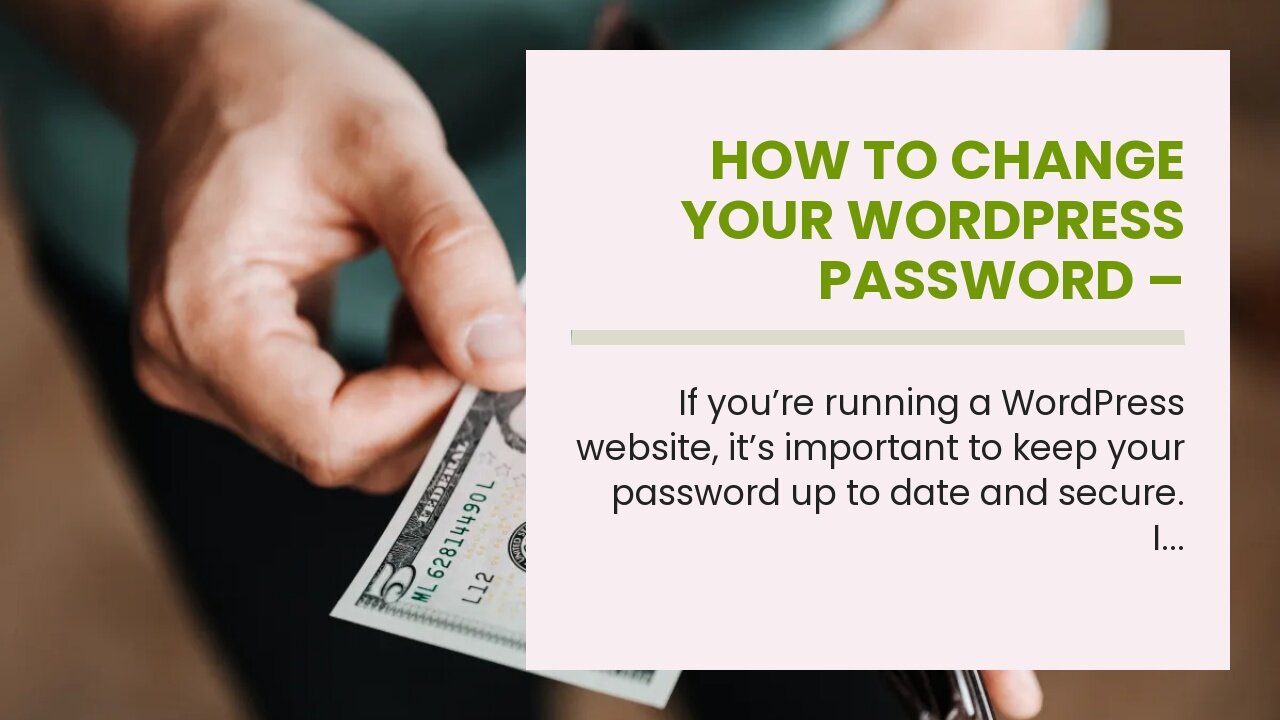
How to Change Your WordPress Password – WikiHow
How to Change Your WordPress Password – WikiHow
If you’re running a WordPress website, it’s important to keep your password up to date and secure. In this blog post, we’ll show you how to change your WordPress password in three different ways. We’ll also share what to do if you can’t remember your current password. Photo by Karolina Grabowska on Pexels Why Change Your WordPress Password?
Security Reasons
If you’re concerned about the security of your WordPress site, then one of the best things you can do is change your password on a regular basis. This will help to prevent brute force attacks, where someone tries to guess...
https://finetimer.site/how-to-change-your-wordpress-password-wikihow/
If you’re running a WordPress website, it’s important to keep your password up to date and secure. In this blog post, we’ll show you how to change your WordPress password in three different ways. We’ll also share what to do if you can’t remember your current password. Photo by Karolina Grabowska on Pexels Why Change Your WordPress Password?
Security Reasons
If you’re concerned about the security of your WordPress site, then one of the best things you can do is change your password on a regular basis. This will help to prevent brute force attacks, where someone tries to guess your password by trying thousands or even millions of different combinations. By changing your password regularly, you make it much harder for someone to guess your password and gain access to your site.
Another reason to change your WordPress password is if you suspect that your password has been compromised. If you’ve been using the same password for a long time, or if you’ve used it on other sites that have since been hacked, then it’s possible that someone has access to your WordPress account. Changing your password is the best way to protect yourself in this case.
Finally, even if neither of these two reasons apply to you, it’s still a good idea to change your WordPress password from time to time just to keep things fresh. There’s no harm in changing your password every few months, and it can give you peace of mind knowing that your site is secure.
You Suspect Your Password Has Been Compromised
If you’ve been using the same password for a long time, or if you’ve used it on other sites that have since been hacked, then it’s possible that someone has access to your WordPress account. Changing your password is the best way to protect yourself in this case.
You Simply Want to Change It
Even if neither of these two reasons apply to you, it’s still a good idea to change your WordPress password from time to time just to keep things fresh. There’s no harm in changing your password every few months, and it can give you peace of mind knowing that your site is secure.
How to Change Your WordPress Password
Method 1: Changing Your Password in the WordPress Admin Dashboard
To change your WordPress password from the admin dashboard, follow these steps:
1. Log in to the WordPress admin dashboard.
2. In the left-hand sidebar, navigate to Users Your Profile.
3. Scroll down to the Account Management section and enter your new password in the “New Password” field.
4. Click the “Update Profile” button to save your changes.
Changing Your Password Via FTP
If you’re unable to log in to your WordPress site because you’ve forgotten your password, you can reset it via FTP by following these steps:
1. Connect to your website via FTP and download the wp-config.php file to your computer.
2. Open wp-config.php in a text editor and add the following line of code above the line that says /* That’s all, stop editing! Happy blogging */ :
define(‘WP_ALLOW_REPAIR’, true);
3. Save and upload wp-config.php back to your website’s root directory (replacing the existing file).
4. Visit http://yoursite.com/wp-admin/maint/repair.php in your browser and click on “Repair Database.” Once the database has been repaired, delete the line of code you added to wp-config.php and save it again (replacing the existing file on your website). Now you should be able to log in with your new password!
Changing Your Password Via the Database
If you’re unable to log in to your WordPress site because you’ve forgotten your password, you can also reset it by accessing your database via phpMyAdmin and following these steps:
1. In phpMyAdmin, select your WordPress database from the left-hand sidebar.
2. Click on the wp_users table and then click on the “Edit” button next to the user you want to change the passwo...
-
 3:58
3:58
FineTimer
2 years agoTheHotBit Exchange – Get Your Trading Tips from the Pros!
1.07K -
 22:53
22:53
Jasmin Laine
16 hours agoCarney’s Speech BACKFIRES Spectacularly—Liberals PANIC on National TV
89117 -
 1:38
1:38
Jeff Ahern
10 hours ago $0.18 earnedThe Mamdani Effect
2101 -
 LIVE
LIVE
The Bubba Army
21 hours agoNBA BETTING SCANDAL! - Bubba the Love Sponge® Show | 10/24/25
595 watching -
 8:01
8:01
The Gun Collective
13 hours agoBEST new 2011 in 2025? -- Kimber 2K11 Pro Honest Review!
1.78K1 -
 8:49
8:49
Millionaire Mentor
16 hours agoMAGA Vet SHUTS DOWN AOC So Hard She LOST IT
1.88K12 -
 7:25
7:25
The Shannon Joy Show
15 hours agoWhat is the PRIME Act? With Rep. Thomas Massie
2.28K3 -
 24:17
24:17
The Official Corbett Report Rumble Channel
12 hours agoGates' Fake Meat Agenda Flops! - #NewWorldNextWeek
3.34K9 -
 34:08
34:08
Simply Bitcoin
1 day ago $0.74 earnedLiving Off Bitcoin: Solar Mining in a Trailer
2.74K -
 LIVE
LIVE
Side Scrollers Podcast
19 hours ago🔴FIRST EVER RUMBLE SUB-A-THON🔴DAY 4🔴BLABS VS STREET FIGHTER!
1,227 watching