Premium Only Content
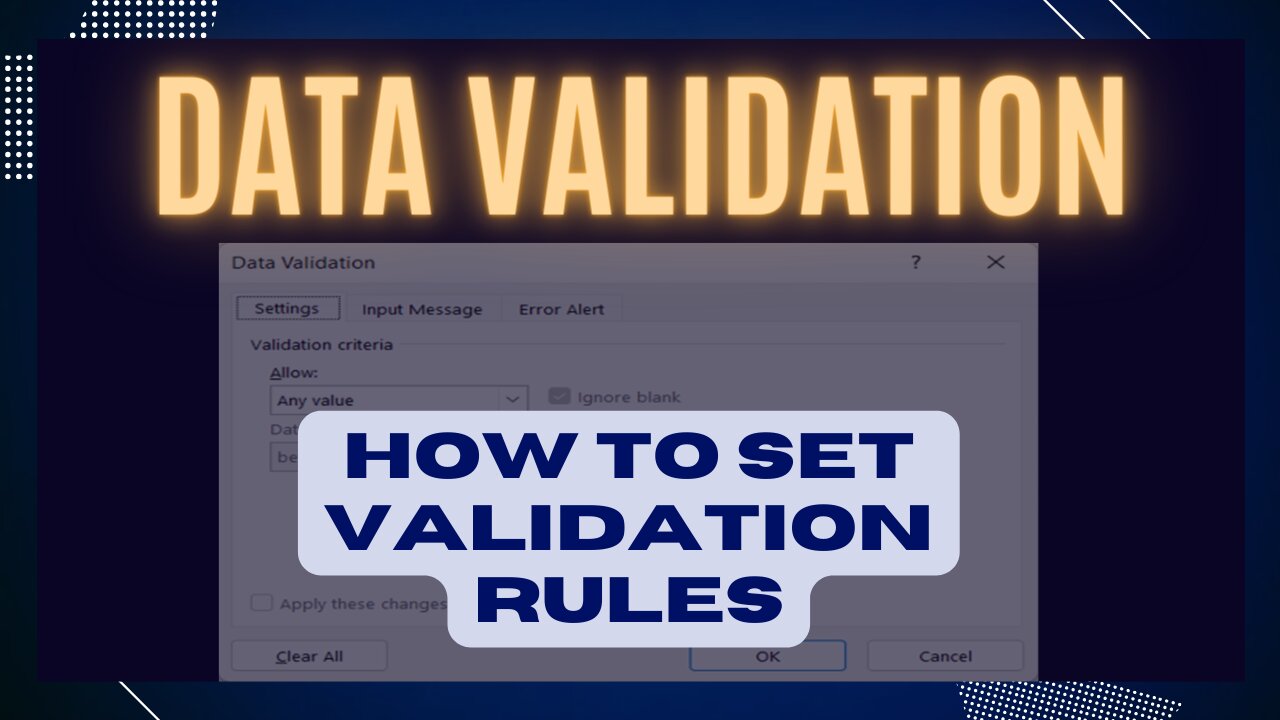
HOW TO SET DATA VALIDATION RULES
You can control the type of data to be entered into your worksheet with the use of Data Validation in Excel. This video will show you how to set validation rules.
Excel Data Validation allows you to limit data entries to the dropdown list and restricts data outside of the range. There are eight options available to validate the input:
1. Any Value – this is the default if no validation rule is set.
2. Whole Number – if data entry is limited to whole numbers or only whole numbers are allowed. If this validation rule is selected, other validation options have to be defined to further limit the input, such as between, not between, equal to, not equal to, greater than, less than, greater than or equal to and less than or equal to.
3. Decimal – is similar to Whole Number option but allows decimal values within the range given.
4. List – allows only values from a predefined list and presented to the user as a dropdown menu control.
5. Date – only dates are allowed.
6. Time – data entry is limited to times only.
7. Text Length – validates entry based on the number of characters or digits.
8. Custom – validates input using a custom formula.
This function can be found under the Data tab and the keyboard shortcut for this Excel function is also introduced in this video.
Title: How to Set Data Validation Rules
#datavalidation #howtosetdatavalidationrules
-
 LIVE
LIVE
TimcastIRL
1 hour agoTrump Admin CATCHES Illegal Immigrant POLICE OFFICER, Democrats ARM Illegal In Chicago | Timcast IRL
26,098 watching -
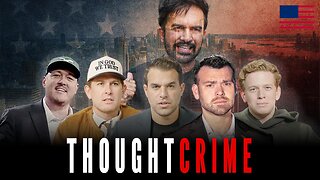 LIVE
LIVE
The Charlie Kirk Show
3 hours agoTHOUGHTCRIME Ep. 101 The New York City Communist Debate? MAGA vs Mamdani? Medal of Freedom Reactions
3,862 watching -
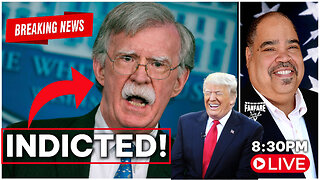 LIVE
LIVE
Barry Cunningham
2 hours agoKINDA BREAKING NEWS! JOHN BOLTON HAS BEEN INDICTED! WHO'S NEXT!
2,568 watching -
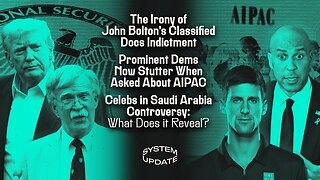 1:22:51
1:22:51
Glenn Greenwald
5 hours agoThe Irony of John Bolton's Classified Docs Indictment; Prominent Dems Now Stutter When Asked About AIPAC; Celebs in Saudi Arabia Controversy: What Does it Reveal? | SYSTEM UPDATE #532
52.6K19 -
 LIVE
LIVE
SpartakusLIVE
1 hour agoNEW Mode - ZOMBIES || LAST Stream from CREATOR HOUSE
610 watching -
 LIVE
LIVE
a12cat34dog
1 hour agoTRIPPIN' INTO THE UNKNOWN :: The Evil Within 2 :: SPOOKTOBER CONTINUES {18+}
135 watching -
 39:25
39:25
Donald Trump Jr.
4 hours agoFBI's Incredible Crime Crackdown, Plus my Message to ABC!! | TRIGGERED Ep.283
92.4K91 -
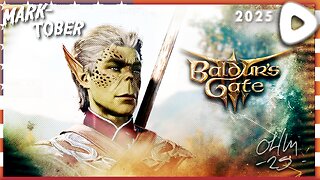 LIVE
LIVE
OhHiMark1776
5 hours ago🟠 10-16-25 ||||| Act 3 Continue ||||| Baldur's Gate 3 (2023)
61 watching -
 5:28:43
5:28:43
The Rabble Wrangler
19 hours agoBattlefield 6 with The Best in the West
1.99K -
 1:02:05
1:02:05
BonginoReport
4 hours agoMusic Stars Go Viral For Anti-ICE Rants - Nightly Scroll w/ Hayley Caronia (Ep.157)
45K34