Hidden Registry Tweaks For Windows 11 Part 1
I've shown you how to use programs to customize Windows and today I'm going to show you how to customize Windows directly within the Windows registry. This is the first part of a two part series where we will go though 5 registry hacks that will change the look and feel of Windows 11.
Please Like this video and Subscribe to my channel
https://www.youtube.com/cybercpu?sub_confirmation=1
My shirt from the video
https://www.cybercputech.com/productdisplay/have-you-tried-turning-it-and-again
Video Notes
1.) ~Disable Dynamic Search Box~
HKEY_CURRENT_USER\Software\Microsoft\Windows\CurrentVersion\SearchSettings
Add Dword32: IsDynamicSearchBoxEnabled
Values:
0 = Disables
1 = Enabled
2.) ~Remove Bing from Start~
HKEY_CURRENT_USER\SOFTWARE\Policies\Microsoft\Windows
Add key: Explorer
Add Dword32: DisableSearchBoxSuggestions
Set value to 1
3.) ~Bypass TPM and CPU checks for Windows Update~
HKEY_LOCAL_MACHINE\SYSTEM\Setup\MoSetup
Add Dword32: AllowUpgradesWithUnsupportedTPMOrCPU
Change value from 0 to 1
4.) ~Change Taskbar size~
HKEY_CURRENT_USER\Software\Microsoft\Windows\CurrentVersion\Explorer\Advanced
Add Dword32: TaskbarSi
0 = smallest
1 = defult
2 = large
5.) ~Move the taskbar~
HKEY_CURRENT_USER\Software\Microsoft\Windows\CurrentVersion\Explorer\StuckRects3
Double click on settings
change 03 value under FE to 01
00 Left side
01 Top
02 Right side
03 Bottom
Right, Left broken. Only Top, bottom works
(Bonus) ~Restore context menu~
HKEY_CURRENT_USER\SOFTWARE\CLASSES\CLSID\
Add key: {86ca1aa0-34aa-4e8b-a509-50c905bae2a2}
Add key: InprocServer32
open, then close (Default) in "InprocServer32" with no value
restart explorer
#Windows11 #Customization #Tech
-
 17:20
17:20
CyberCPU Tech
9 months agoFREE Data Recovery Even After Formatting!!
71 -
 UPCOMING
UPCOMING
Blue Siesta ASMR
45 minutes agoASMR Sims 4 Gameplay | Pregnant with the MOST TOXIC guy in the house | Soft Spoken
2 -
 LIVE
LIVE
LFA TV
7 hours agoTHE FIX IS IN! | LIVE FROM AMERICA 7.18.24 11am EST
6,000 watching -
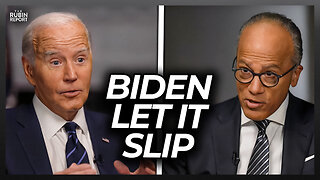 55:12
55:12
The Rubin Report
2 hours agoJoe Biden Accidentally Drops a Clue That He’s About to Drop Out
54.6K19 -
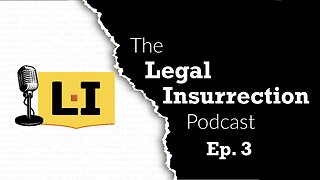 43:49
43:49
Legal Insurrection
13 hours agoWill We Ever Know the Truth About the Trump Assassination Attempt?
7.76K2 -
 29:29
29:29
Breaking Points
2 hours ago7/18/24: LIVE AMA!
25.6K8 -
 1:23:16
1:23:16
Graham Allen
5 hours agoBiden Is Dropping OUT And They Are Using COVID!! + Secret Service KNEW The Attack Was Coming?!
75.1K261 -
 9:52
9:52
Gamers Unbeaten
2 hours agoThe Hardest Choice in 'This War of Mine'
18.7K2 -
 2:21:27
2:21:27
Matt Kohrs
11 hours agoRumble ($RUM) & Truth Social ($DJT) Shorted Before Assassination Attempt??? || The MK Show
43.8K13 -
 43:42
43:42
Rethinking the Dollar
2 hours agoTrump Has The MAGA Crowd Wrapped Around His Finger | Thursday Morning Check-In
19.3K27