Premium Only Content

Hidden Registry Tweaks For Windows 11 Part 1
I've shown you how to use programs to customize Windows and today I'm going to show you how to customize Windows directly within the Windows registry. This is the first part of a two part series where we will go though 5 registry hacks that will change the look and feel of Windows 11.
Please Like this video and Subscribe to my channel
https://www.youtube.com/cybercpu?sub_confirmation=1
My shirt from the video
https://www.cybercputech.com/productdisplay/have-you-tried-turning-it-and-again
Video Notes
1.) ~Disable Dynamic Search Box~
HKEY_CURRENT_USER\Software\Microsoft\Windows\CurrentVersion\SearchSettings
Add Dword32: IsDynamicSearchBoxEnabled
Values:
0 = Disables
1 = Enabled
2.) ~Remove Bing from Start~
HKEY_CURRENT_USER\SOFTWARE\Policies\Microsoft\Windows
Add key: Explorer
Add Dword32: DisableSearchBoxSuggestions
Set value to 1
3.) ~Bypass TPM and CPU checks for Windows Update~
HKEY_LOCAL_MACHINE\SYSTEM\Setup\MoSetup
Add Dword32: AllowUpgradesWithUnsupportedTPMOrCPU
Change value from 0 to 1
4.) ~Change Taskbar size~
HKEY_CURRENT_USER\Software\Microsoft\Windows\CurrentVersion\Explorer\Advanced
Add Dword32: TaskbarSi
0 = smallest
1 = defult
2 = large
5.) ~Move the taskbar~
HKEY_CURRENT_USER\Software\Microsoft\Windows\CurrentVersion\Explorer\StuckRects3
Double click on settings
change 03 value under FE to 01
00 Left side
01 Top
02 Right side
03 Bottom
Right, Left broken. Only Top, bottom works
(Bonus) ~Restore context menu~
HKEY_CURRENT_USER\SOFTWARE\CLASSES\CLSID\
Add key: {86ca1aa0-34aa-4e8b-a509-50c905bae2a2}
Add key: InprocServer32
open, then close (Default) in "InprocServer32" with no value
restart explorer
#Windows11 #Customization #Tech
-
 13:36
13:36
CyberCPU Tech
1 year agoIs Windows 11 Better For Gaming Than Windows 10
124 -
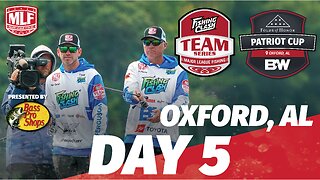 LIVE
LIVE
Major League Fishing
10 days agoLIVE! - Fishing Clash Team Series: Patriot Cup - Day 5
13,313 watching -
 LIVE
LIVE
SOLTEKGG
4 hours ago🔴LIVE - Coffee & BF6 w/ soltek- GIVEAWAY
113 watching -
 1:08:34
1:08:34
Jeff Ahern
2 hours agoThe Sunday Show with Jeff Ahern
8.85K5 -
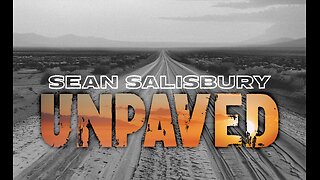 4:41
4:41
Sean Unpaved
1 hour agoNFL Week 8 Eye Openers
9.5K1 -
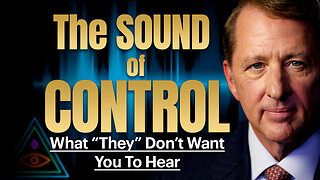 25:57
25:57
The Kevin Trudeau Show Limitless
4 days agoThe Sound Of Control: This Is How They Program You
83.2K26 -
 LIVE
LIVE
GritsGG
5 hours agoQuads Win Streak Record Attempt 28/71 ! Top 70! Most Wins in WORLD! 3744+!
172 watching -
 LIVE
LIVE
Astral Doge Plays!
4 hours agoLuigi's Mansion 2 ~LIVE!~ Haunted Towers
64 watching -
 37:00
37:00
Tactical Advisor
3 hours agoNew Budget Honeybadger/Glock Discontinues All Models | Vault Room Live Stream 043
84.7K3 -
 LIVE
LIVE
TheItalianCEO
4 hours agoLast stream before Dreamhack
93 watching