Premium Only Content

SAP SYSTEM - HOW CREATE NEW PRODUCT FOR YOUR COMPANY? TRANSACTION MM01
Fala pessoal que quer aprender coisas novas,
Hoje vamos falar sobre abertura de vistas para produtos, sendo produtos finais, componentes, Bulk, Bases, etc. A abertura de vista serve para aplicar dados específicos da sua empresa a um determinado produto, sendo ele comprado como um componente, ou produzido como um produto final.
Pensando apenas em SAP Regional, para falarmos da criação de um código, iniciamos nosso processo pela transação MM01 (Lembrando que normalmente toda transação finalizada em 1 é de criação, 2 modificação e 3 exibição, como explicado no vídeo “Introduzindo o Sistema SAP” em nosso canal).
Entrando na transação MM01, temos algumas informações básicas que devemos informar na primeira página, como o Código do material que queremos criar, Setor Industrial e Tipo de Material. Para uma melhor performance e eficiência, é aconselhável que seja criado uma produto referencia para cada tipo de material comprado ou produzido na empresa, podendo ser chamado de *-REF e esse material referencial deve ser colocado no campo “Copy From”. O material referencia terá dados específicos da sua empresa já memorizados que são comuns para cada tipo de material e mandatório para eles e estes dados serão copiados para o produto que se deseja abrir vista.
Completando os dados da primeira tela, devemos clicar em “Select Views” para definir quais as visões do material
Cada tipo de produto requere um tipo de informação, então é necessário conhecer seu produto e saber quais informações são obrigatórias e quais não podem ser abertas afim de evitar problemas futuros. Para essa demonstração, iremos selecionar 100% das vistas para abrir todos os dados para esse material em questão. Para isso, clicamos no botão “Select All” e depois no Confirmar.
Existe um botão nessa tela que é o Default Setting. Esse botão salva as opções que foram selecionadas na caixa das vistas para utilização futura, fazendo com que não seja necessário todas as vezes selecionar as vistas desejadas. Todas as próximas vezes que eu abrir a caixa de seleção de vistas, as minhas opções estarão abertas, não sendo necessário refazer a seleção todas as vezes.
Ao selecionar as vistas desejadas, devemos clicar no botão Org Levels (ou pressionar Enter) para prosseguir com a abertura de vistas de um material.
Na próxima etapa temos que informar ao sistema o novo nível de organização de dados que queremos aplicar aos nossos materiais, informando o que queremos “regionalizar”,
Ponto Importantíssimo: Se utilizamos o campo Copy From na primeira vista, então a caixa Organization Level irá demonstrar uma coluna chamada Copy From que deverá ser preenchida com os dados da referência para ser copiado no produto, que está abrindo os dados da coluna Organizational Levels.
Preenchendo os campos, tanto na coluna da direita como da esquerda, confirmamos a seleção para seguir para os dados reais do produto
Quando pressionamos Enter, estamos iniciando o processo de copia de dados do produto referencia para o produto que queremos abrir vistas.
As 2 primeiras vistas são Dados Básicos do produto, ou seja, são dados que não possuem nenhuma correlação especifica com a regionalidade. As informações contidas nessas 2 abas de Dados Básicos 1 e 2 vem do sistema Referencial (caso exista em sua empresa) e são comuns para todas as plantas da sua empresa.
Quando vamos para as próximas vistas, por exemplo Sales Organization 1, 2 e Geral, podemos observar que é dependente da Organização de Venda e do Canal de Distribuição, ou seja, Cada Organização de Venda possui dados específicos e Cada Canal de Distribuição tem informação específica, podendo ser diferente de planta para planta.
Se não especificamos a Organização de Venda que estamos atualizando, os campos da vista não aparecem para serem preenchidos, aparecendo apenas os campos com vinculo da planta. Podemos observar a diferença entrando no material sem a informação da Organização de Venda e adicionando essa informação via botão Org Level.
Quando observamos as abas de vistas, podemos verificar se uma vista foi “aberta” quando aparece o ícone com um “Check Verde” e a descrição Edited View quando paramos o mouse em cima dele. Quando a vista ainda não foi “aberta” temos um ícone Preto e Branco e a descrição Selected View. Por essa visão podemos saber o que já “abrimos e editamos” e o que ainda não foi criado para os dados específicos. Lembrando que a Efetivação da abertura da vista só é feita quando Salvamos o Processo.
As ultimas vistas de Accounting e Costing são voltadas para setor financeiros e contabilidade,
Ao finalizar todas as vistas e todos os campos obrigatórios, o sistema irá lançar um pop-up perguntando se você quer salvar os dados antes de sair. Ao clicar sim, você irá concretizar a abertura de vistas.
-
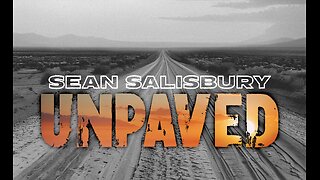 1:02:24
1:02:24
Sean Unpaved
3 hours agoGridiron to Diamond: Rookie QBs, Madden 99s, Salary Caps & NIL's Ripple Effect
26.8K -
 25:24
25:24
Scary Mysteries
7 hours agoSTRANGE & SCARY Mysteries of The Month - July 2025
14.4K1 -
 1:02:02
1:02:02
Timcast
4 hours agoTrump BULLIES Europe Into MONSTER Trade Deal, Europe COPING Over Trump MASTERCLASS
158K82 -
 2:07:13
2:07:13
Steven Crowder
6 hours ago🔴Game Over: Trump's EU Trade Victory Shows How Stupid "Experts" Really Are
416K218 -
 20:03
20:03
Neil McCoy-Ward
3 hours agoTHE UK 🇬🇧 JUST ENDED 140 YEARS OF FREE SPEECH! (How Did It Come To THIS?!)
23.5K13 -
 1:56:26
1:56:26
The Charlie Kirk Show
3 hours agoTHE CHARLIE KIRK SHOW IS LIVE 07.28.25
76.1K21 -
 5:39:28
5:39:28
JuicyJohns
6 hours ago $0.14 earned🟢#1 REBIRTH PLAYER 10.2+ KD🟢 !loadout
76.1K2 -
 52:11
52:11
Anthony Pompliano
3 hours ago $0.13 earnedWhy Bitcoin Will EXPLODE During The AI Era
25.3K4 -
 1:06:00
1:06:00
The Rubin Report
5 hours agoMajor Company’s Must-See Ad May Be the Official Death of Woke
53.2K87 -
 2:14:59
2:14:59
Robert Gouveia
4 hours agoBongino's "SHOCKING" Bombshell! Peter Strozk PANIC! Trump Assassin Case! Climate Change PLOT!
26.4K15