Premium Only Content

SAP SYSTEM - HOW TO CREATE AND MAKE AVAILABLE NEW REPORTS FOR COMPANY USERS?
Fala pessoal que quer aprender coisas novas
Hoje vou mostrar para vocês como criar um relatório no SAP com informações de mais de uma tabela diferente e como disponibilizar esse relatório para outros usuários do seu sistema, que é a parte mais importante.
Lembrando que estamos falando de relatórios possíveis e não de inventados nas cabecinhas brilhantes e criativas que querem o mundo em um único relatório.
Todo relatório precisa ter uma informação que faz link entre tabelas, por exemplo código da planta que tenha nas 2 ou mais tabelas.
Mas como eu sei qual tabela que está a informação que eu desejo? Simples, você vai até o campo que você quer coletar a informação e aperta F1. Irá abrir uma janela que vai explicar o que é aquele campo e o que significa aquele campo para o sistema. Dando um click no botão Informação Técnica, que seriam o desenho de martelo e chave, você irá descobrir qual é a tabela que contém aquela informação (Table name) e qual o nome do campo técnico que contem esse dado (Field Name). Uma informação importante é que a tabela para poder se montar relatório precisa ser uma “tabela Transparente”.
Contendo as informações de tabela e campo, podemos iniciar a montagem e teste do relatório.
Como exemplo, eu vou criar um relatório que contenha praticamente todos os campos da Master Data do material (MM03) que contem relação com a Planta do material. Quando olhamos a MM03, temos as tabelas MARA, MARC, MBEW e MVKE.
Para criar o relatório, utilizamos a transação SQVI. Entramos com um nome para nosso relatório e clicamos em Create, então colocamos um título para nosso relatório. Na opção Data Source, escolhemos a opção “Table Join” e aceitamos. O passo seguinte é iniciar a seleção das tabelas que vamos unir para formar nosso relatório final, então clicamos nesse botão “Insert Table” e digitamos o nome da nossa tabela, por exemplo MARA. Veja que quando aceitamos, a tabela aparece na tela. Vamos novamente no mesmo botão Insert Table e adicionamos a seguinte tabela, ex MARC e assim sucessivamente, até ter todas as tabelas desejadas. Muito importante nessa etapa, Quanto MAIS tabela, MAIS difícil o relatório ter êxito, então as vezes é melhor se montar 2 relatórios e usar um excel para uni-los.
Veja que em minha seleção, a informação básica que liga os relatórios é o Código do Material.
Se tiver alguma tabela que não está consistente, é possível selecionar a mesma e clicar na lixeira para remover ela da seleção. Veja a diferença se eu colocar primeiro a tabela MVKE e depois a tabela MBEW. Será criado 2 links, o que pode trazer um problema no relatório final, então é sempre importante montar a sequencia da melhor maneira possível, para se ter pouco links.
Ao terminar a adição das tabelas, clicamos no botão de Voltar, e iremos para a parte onde vamos selecionar as informações de Seleção e as informações visíveis no relatório. Lembrar que relatórios não podem ser infinitos, pois existe uma limitação de numero de colunas. As vezes com muitas informações, o relatório sai com mais de 1 linha, ficando ruim para extrair e utilizar.
A seleção das informações podem ser feitas de 2 modos, tabela por tabela, usando a opção na direita ou campo por campo, utilizando a opção da esquerda e as abas. Particularmente, acho que tabela por tabela é mais simples, mas ai é decisão final de cada um.
Iniciamos selecionando qual informação quero colocar na tela iniciar, para fazer filtros e qual informação quero colocar no relatório. Podemos utilizar a informação da tabela e campo para buscar a informação que desejamos, utilizando o binóculos também.
Ao finalizar a montagem do relatório temos que testar, para ver se será possível ter todas as informações que queremos no mesmo relatório, então apenas clicamos em Executar. Quando abrir a nova tela, vamos poder ver a seleção que foi feita por nós para filtrar, e adicionando alguns dados e executarmos, temos nosso relatório final (se funcionar corretamente). Se tudo funcionar corretamente, basta salvar e terá o seu relatório criado.
A Segunda parte é disponibilizar esse relatório criado via SQVI para todas as pessoas que desejarem ter a informação. Para isso, utilizamos a transação SQ03 e selecionamos a Query Area “Standard” via Environment e Selecionamos ou criamos o Grupo onde vamos alocar esse relatório. Nessa mesma transação podemos dar acesso aos usuários que poderão ver o relatório, clicando em “Assign users and InfoSetes”.
A próxima etapa seria ir na transação SQ01 para criar a Query e o InfoSet, então vamos na opção Query – Convert Quickview e adicionamos o nosso relatório criado anteriormente e entramos no quadro com o nome da query e o nome da infoset que podem ser os mesmos nomes usados anteriormente. Assim que carregado, apenas testar clicando no botão executar e esta pronto para o uso de todos.
-
 9:43
9:43
ColdBeer
7 days ago $0.14 earned10 Best RTS games like WARCRAFT 3
4.36K1 -
 15:07
15:07
True Crime | Unsolved Cases | Mysterious Stories
2 days agoChurch CCTV Caught the Suspect – 5 Mysterious Unsolved Cases (Part 5)
4.34K -
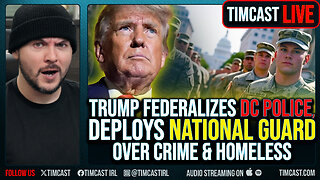 1:05:51
1:05:51
Timcast
2 hours agoTrump Seizes Control of DC Police, Deploys National Guard As Crime Skyrockets
146K91 -
 2:09:22
2:09:22
Steven Crowder
5 hours ago🔴 BREAKING: Trump Declares Federal Control of DC
309K206 -
 19:51
19:51
Neil McCoy-Ward
2 hours ago🔥 You Won’t Believe What The UK Government Just ADMITTED! 🇬🇧
13.8K5 -
 1:15:21
1:15:21
Rebel News
2 hours agoMontreal Pride drama, Jewish father attacked, Atlantic Canada climate lockdown grows | Rebel Roundup
26.9K8 -
 LIVE
LIVE
IrishBreakdown
3 hours agoNotre Dame Must Continue Its Dominance Over The ACC
193 watching -
 12:50
12:50
itsSeanDaniel
20 hours agoSmug CNN Host STUNNED by GENIUS Trump Aide
16.6K17 -
 1:01:37
1:01:37
Flyover Conservatives
13 hours agoTHE GREAT SILVER SETUP FOR SUCCESS. My prediction: It’s about to pop, and BIG! | FOC Show
23.8K1 -
 1:22:13
1:22:13
The Shannon Joy Show
3 hours ago🔥🔥Techno-Fascism Rising Under Trump With NVIDIA Scheme? LIVE EXCLUSIVE With Peter Schiff!🔥🔥
26.6K4