Premium Only Content
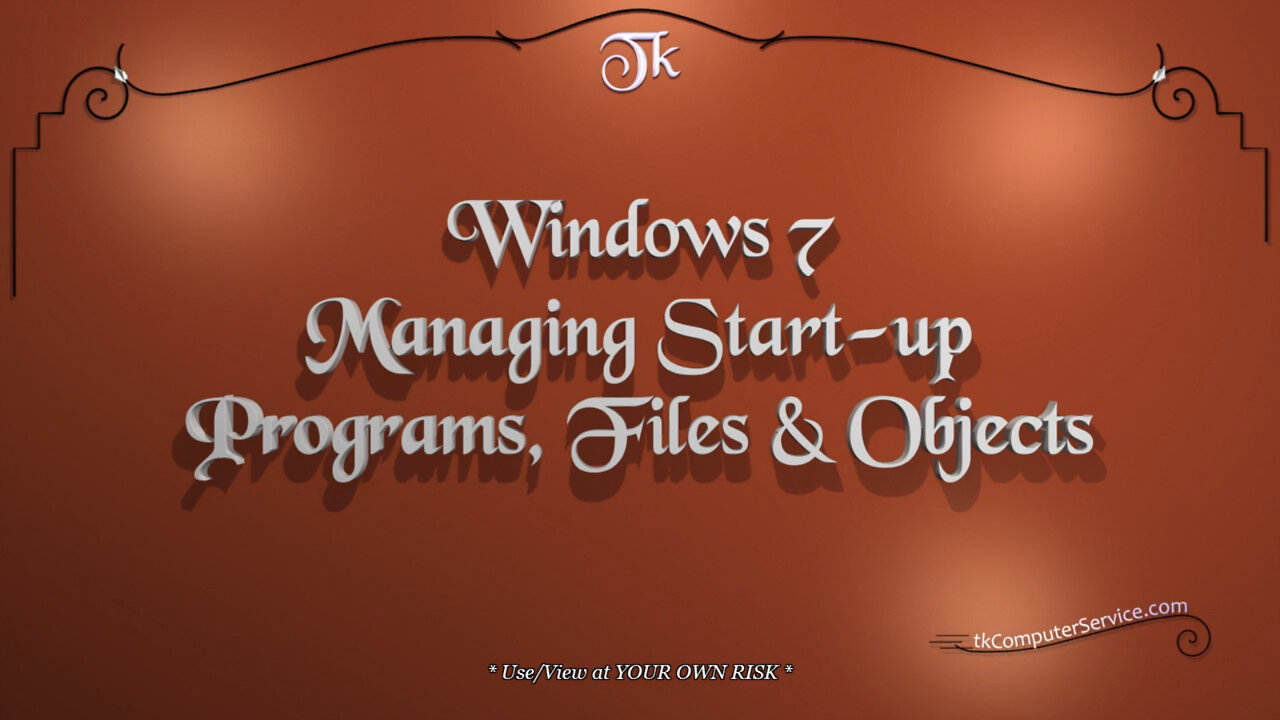
Windows 7 - Managing Start-up Programs, Files & Objects - Autoruns
Windows 7 : Managing Start-up Programs, Files & Objects - Autoruns
How I manage start-up Programs, Files and Objects using Sysinternals' Autoruns.
___________________________
*N.B./Disclaimer - This video shows one of possibly many ways, under one computer's configuration, to implement the desired effect. If you choose to follow this example, you do so AT YOUR OWN RISK.*
___________________________
* Requires Administrator Privileges *
After, downloading Sysinternals' Autoruns from the link above. Extract it.
(right-click) Autoruns.zip - Extract All - Extract. If the contents of the Autoruns folder is examined, there'll be two executables in it. "Autoruns.exe" the Windows executable & "Autorunsc.exe" the Command-Line executable. I usually move such programs (programs without an installer & from trusted publisher) to the "C:\Program Files" folder. Then, I make a shortcut to the desired executable. To do this: (right-click) the "Autoruns" folder - Cut - go to the "C:\Program Files" folder (right-click) it - Paste. Now, go to the "C:\Program Files\Autoruns" folder - (right-click) the executable "Autoruns.exe" - Send To - Desktop (create shortcut). (right-click) the newly created Shortcut - Rename.
(right-click & hold) the Shortcut - (drag & hover) over the Start Button - (drag & hover) over All Programs - (drag & hover) over the chosen Menu Folder - (release) (select) Move Here. Now, the Autoruns Program will be easily accessible for later use. Start the program by (right-clicking) the shortcut - Run as Administrator. When Autoruns starts it will seem a little intimidating. *READ THE HELP FILE* It will be necessary to size the columns to better see the Entry descriptions. (click & hold) the Separator/s - (drag & size) each Column. Become familiar with the Program Menu. Go to "Options" - Font - (re-size) Font to 10 & (select) Bold. (...just for more ease of use.) Then, go to "Options" - Filter Options - (select) Verify Code Signatures. This will mark all Entries as either "Verified" or "Not Verified" by Microsoft. "Not Verified" is just that. It doesn't necessarily mean it's bad. Usually it's just non-Microsoft Software that hasn't gone through their verification system.
Pink = "Not Verified"
White = "Verified"
Yellow = "File Not Found"
Purple = "Location" be it a Registry Entry or in a Folder.
___________________________
Autoruns, can be downloaded at http://technet.microsoft.com/en-us/sysinternals/bb963902
___________________________
The entire Article can be found here:
https://tkcomputerservice.com/windows-7-startup-programs.htm
-
 11:08
11:08
ThinkStory
12 hours agoWELCOME TO DERRY Episode 1 Biggest Theories & Hidden Details
13K2 -
 4:33
4:33
Buddy Brown
18 hours ago $0.01 earnedWatch EBT Users Threaten to Come to Our Homes & STEAL FOOD on Thanksgiving! | Buddy Brown
12.1K21 -
 2:07:03
2:07:03
BEK TV
1 day agoTrent Loos in the Morning - 10/29/2025
10.5K1 -
 15:09
15:09
BlackDiamondGunsandGear
11 hours agoTop 5 Pistols UNDER $400
56.5K18 -
 5:58:29
5:58:29
Flex011
7 hours agoCan We All Survive the Night? 😱 | UNTIL DAWN Horror Adventure LIVE!
10.8K1 -
 8:31
8:31
Hollywood Exposed
15 hours agoJoe Rogan Just EXPOSED Who’s REALLY Behind the “No Kings” Protests
18K5 -
 34:29
34:29
Uncommon Sense In Current Times
18 hours ago $0.01 earnedFaith at Work | Mike Sharrow on Living Boldly for Christ in Business
15.6K -
 1:50:34
1:50:34
Midnight In The Mountains™
3 hours ago☕ Morning Coffee w/ Midnight & The Early Birds of Rumble | 3i/ATLAST?! Caribbean Screwed
9.75K3 -
 LIVE
LIVE
DynastyXL
3 hours agoTriple Threat Challenge | Fortnite | PUBG | WZ |
20 watching -
 7:37
7:37
The Shannon Joy Show
16 hours agoThe U.S. Economy is in SHAMBLES.
9.37K20