Как переименовать папку с данными пользователя в Windows 10
Как изменить внутреннее имя учетной записи Microsoft в Windows
Содержание:
0:00 - Первый шаг, как переименовать папку пользователя Windows 10
1:30 - Второй шаг
2:21 - Третий шаг
2:53 - Четвёртый шаг
Примечания. Если вы не достаточно хорошо владеете компьютером, я вам не рекомендую это делать.
Приступим. Первый шаг.
Делаем клик правой кнопкой мыши по меню пуск и запускаем от имени администратора "командную строку"
Здесь вводим команду: "net user Администратор /active:yes" и нажимаем клавишу "Enter"
Примечание. Если у вас была операционная системы изначально на другом языке, которую вы в последствии русифицировали, то слово администратор должно быть набрано на латинице.
Итак, команда выполнена успешно.
Теперь выходим из текущей учетной записи и заходим под той, которую мы только что активировали.
Мы вошли под встроенной учетной записью "Администратор"
Далее, второй шаг.
Примечание. Если у вас профессиональная или корпоративная Windows 10, то выполняем все то, что я продемонстрирую в этом шаге, если же вы, например, владелец windows 10 домашней, то пропускаем его.
Итак, делаем клик правой кнопкой мыши по меню пуск и выбираем "Управление компьютером"
Открываем "Локальные пользователи", далее "Пользователи".
Делаем клик правой кнопкой мыши по имени пользователя, для которого мы будем менять название папки и выбираем "Переименовать"
Вносим изменения. Готово.
Далее, третий шаг.
Примечание. Данный шаг уже подходит как для Windows 10 профессиональной, корпоративной, так и домашней.
Открываем диск "С" (предположительно на нем у нас установлена операционная система), далее переходим в папку "Пользователи" и переименовываем в ней также соответствующую папку, как мы это делали в предыдущем шаге.
Готово.
Далее, четвертый шаг.
Открываем поиск и вводим "regedit"
Запускаем.
Открылся редактор реестра.
Заходим в "HKEY LOCAL MACHINE" - "SOFTWARE" - "MICROSOFT" - "WINDOWS NT" - "CURRENTVERSION" - "ProfileList"
Находим в списе идентификаторов тот, который соответствует нашей учетной записи, для которой мы меняем имя папки.
Дважды кликаем по значению и переименовываем.
Примечание. Для Windows 10 профессиональной или коорпоративной этих действий достаточно, но если вы пропускали второй шаг (предположительно у вас windows 10 домашняя), то вам необходимо выполнить обязательно следующие действия (плюс, даже если у вас профессиональная или корпоративная windows 10, можете для перестраховки выполнить данное действие):
- Выделяем самый верхний пункт редактора реестра.
- В меню нажимаем "правка" - "найти"
- Вводим в поиск "C:\Users\" и старое имя папки пользователя.
- Ищем.
Если поиск выдаст результат, то в тех местах переименовываем старое имя папки на новое.
После того, как вы это сделали, в меню нажимаем "правка" - "найти далее" (либо просто клавишу F3).
Таким образом продолжаем искать и переименовывать. Это действие требуется выполнять до тех пор, пока поиск не перестанет выдавать результат.
Примечание. В моем случае Windows 10 профессиональная, поэтому данное действие не привело меня к описанному выше результату.
Готово. Выходим из под учетной записи администратор и деактивируем её обратно.
Для этого, заходим уже под нашей учетной записью.
Запускаем "командная строка (администратор)" и вводим: "net user Администратор /active:no"
Выполняем.
Все верно. Папка переименована, никаких проблем не возникло. Все будет работать так же, как и работало до все этих манипуляций, которые мы совершили в данном видео.
Спасибо за внимание.
-
 LIVE
LIVE
The Quartering
2 hours agoAirplane FLIPS and CRASHES, Sean Duffy Slams Pete Buttigieg, & What Happened with Patriarchy Hannah
2,127 watching -
 LIVE
LIVE
Russell Brand
1 hour agoLIVE FROM MAR A LAGO: US, Russia & China to Negotiate While UK Ramps Up in Ukraine – SF539
4,122 watching -
 LIVE
LIVE
The Charlie Kirk Show
1 hour agoThe Biggest Fraud in History? + Russian Peace Talks + Unhappy Boomers? | Gingrich, Rasmussen | 2.18
8,319 watching -
 58:11
58:11
The Dan Bongino Show
4 hours agoThis Is What Winning In Politics Looks Like (Ep. 2425) - 02/18/2025
468K766 -
 2:16:49
2:16:49
Steven Crowder
4 hours ago🔴 WINNING: Why Trump Has John Oliver & All of Europe Freaking Out
342K211 -
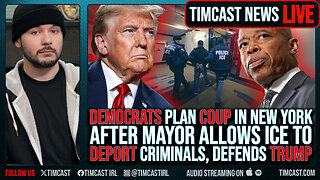 1:04:20
1:04:20
Timcast
3 hours agoDemocrats Plan COUP In NYC After Mayor Defends Trump, Lets ICE Deport Criminals | Timcast LIVE
64.5K39 -
 LIVE
LIVE
TheAlecLaceShow
1 hour agoGuest: Victor Avila | Left Blames Trump For Canada Plane Crash | Tom Hanks TDS | The Alec Lace Show
199 watching -
 23:23
23:23
marcushouse
12 hours ago $0.09 earnedSpaceX Just Smashed Multiple Records! Wow!
1534 -
 2:03:03
2:03:03
LFA TV
17 hours agoTRILLIONS IN FRAUD & WASTE FOUND! | LIVE FROM AMERICA 2.18.25 11AM
28.1K11 -
 35:40
35:40
Grant Stinchfield
1 hour agoPfizer Marketing Data Reveals 1223 Deaths in Just 10 Weeks Following COVID Vax Rollout
929
