Premium Only Content
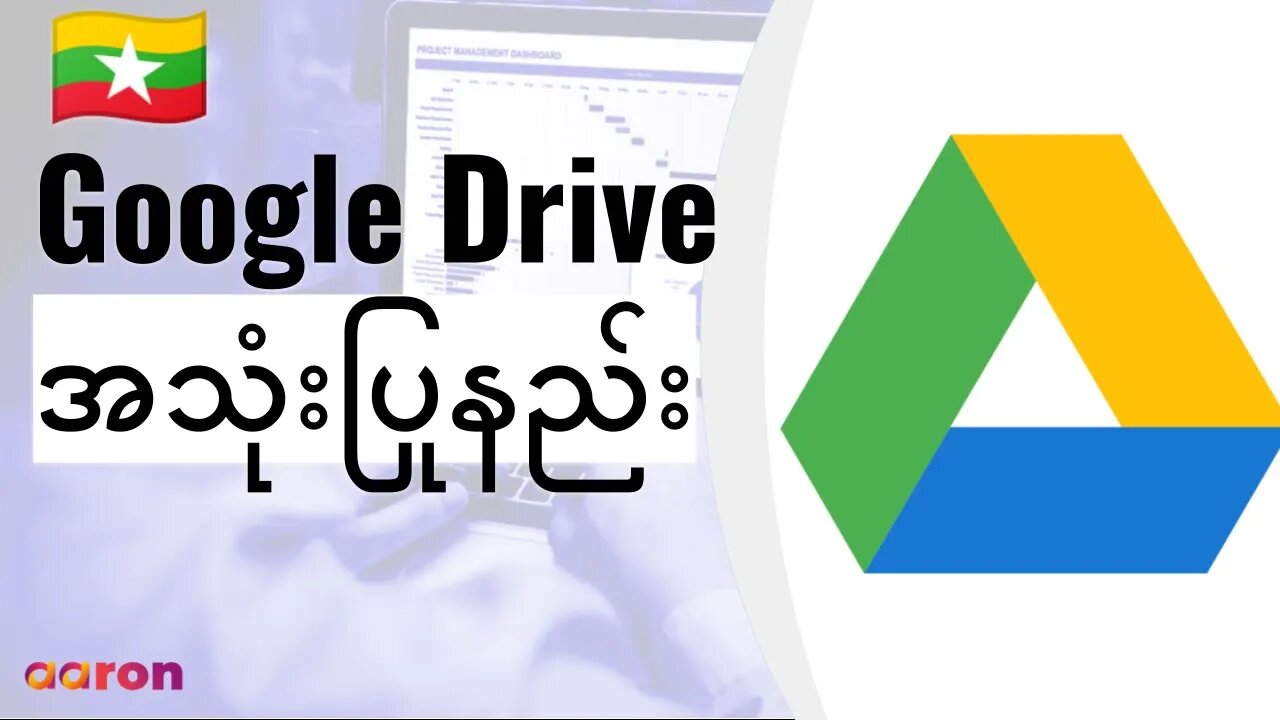
Google Drive ကိုစတင်အသုံးပြုနည်း
Aaron Private Limited is Google Cloud Partner
Please like and subscribe:
Webpage: http://aaron.sg/
LinkedIn: https://www.linkedin.com/company/aaron-private-limited
Facebook: https://www.facebook.com/AaronPteLtd/
Instagram: https://www.instagram.com/aaronpteltd/
Twitter: https://twitter.com/aaronpteltd
#GSuite #HowTo #GetStarted #GoogleDrive #GSuiteForBusiness #မြန်မာ #Myanmar #AaronPteLtd #GoogleForEduction
G Suite, Google for Education and Chrome Management Console License တို့ကိုဝယ်ယူလိုလျင် ဆက်သွယ်နိုင်ပါသည်။
0:00 Introduction
0:08 Google Drive ဆိုတာဘာလဲ ?
0:34 Google Drive ဆီကိုသွားနည်း
0:52 File များ ပြုလုပ်ခြင်း
1:12 File များကို upload လုပ်ခြင်း
1:37 File များကို download လုပ်ခြင်း
2:06 Google Drive ထဲတွင်ရှာဖွေခြင်း
2:29 File များကို နေရာချခြင်း
3:06 File များကို Share ခြင်း
🇲🇲 ဒီ Video ကြောင့် အကျိုးရှိမယ်လို့ မျှော်လင့်ပါတယ်။ အထူးသဖြင့် Internet technology ကို အသုံးပြုပြီး၊ အလုပ်ကို အချိန်နဲ့ တပြေးညီ အောင်မြင်အောင်လုပ်နေတဲ့သူတွေအတွက် ပိုပြီးအကျိုးရှိမယ်လို့ ယူဆပါတယ်။ သင့်ရဲ့ လုပ်ငန်းခွင်အတွေ့အကြုံနဲ့ လက်တွေ့ဖြေရှင်းနည်းတွေကို Comment မှာ ရေးသွားစေခြင်ပါတယ်။ ဒီလိုရေးသွားခြင်းအားဖြင့် တခြားသူတွေလည်း ပိုပြီး သိရှိနားလည်ခွင့်ရမှာပါ။ ကျွန်တော်တို့ကို Facebook, YouTube, Instagram နဲ့ Website ကနေတဆင့် ဆက်သွယ်လို့ရပါတယ်။ ကြည့်ရှုအားပေးတဲ့အတွက် ကျေးဇူးတင်ပါတယ်။
Google Drive ဆိုတာဘာလဲ ?
သင့်ရဲ့ ပထမဦးဆုံးသင်ခန်းစာကနေပြီး ကြိုဆိုပါတယ်။ ဒီနေ့မှာ Drive လို့ အတိုကောက်ခေါ်တဲ့ Google Drive ရဲ့ အခြေခံကို ပြောပြပါ့မယ်။ Drive ဆိုတာကို သင်စိတ်ထဲ့မှာ ဖိုင်မျိုးစုံထဲလို့ရတယ့် လွယ်အိပ်လေးလို့ တွေးကြည့်လိုက်ပါ။ Word, PDF, Music and Video အမျိုးစုံထည့်လို့ရတဲ့ လွယ်အိပ်ကလေးပေါ့။ အဲဒီ Drive က Cloud ထဲမှာ ရှိတဲ့ အတွက် အဲဒီထဲမှာထည့်ထားတဲ့ File တွေကို သင့်ရဲ့ Internet ကို ချိပ်ဆက်တဲ့ ပစ္စည်းအားလုံးကနေ ကြည့်လို့ရပါတယ်။
Google Drive ဆီကိုသွားနည်း
Google Drive ကို သုံးမယ်ဆိုရင် Google Account ကိုဝင်ရမှပါလိမ့်မယ်။ ပြီးမှ drive.google.com ကို သွားပါ။
File များ ပြုလုပ်ခြင်း
Document အသစ် တစ်ခု ပြုလုပ်တော့မယ် ဆိုရင် Plus New Button ကို Click လုပ်ပါ။ Document မျိုးစုံ လုပ်လို့ရတယ် ဆိုတာကိုတွေ့ရမှာပါ။ Google Docs, Sheets, Slides အစရှိသည်ဖြစ် အများကြီးကို လုပ်လို့ရပါတယ်။ ဒီ Google Tools တွေကို နောက်လာမယ့် သင်ခန်းစာမှာ သင်ပေးပါ့မယ်။
File များကို upload လုပ်ခြင်း
Plus New Button ကို နှိပ်ပြီးတော့ Files တွေကို Upload လုပ်လို့ရပါတယ်။ File Upload ကိုနှိပ်ပြီး တစ်File ခြင်းတင်လို့ရသလို။ Folder Upload ကို နှိပ်ပြီး File မျိုးစုံကို တစ်ခါထဲ တင်လို့ရပါတယ်။ File တွေကို လုပ်ဖေါ်ကိုင်ဖက်တွေ၊ ကျောင်းသားတွေ၊ မိဘတွေနဲ့ Shareလို့ရပါတယ်။ သူတို့တွေက Internet ကို ချိပ်ဆက်တဲ့ ပစ္စည်းအားလုံးကနေ ကြည့်လို့ရတာပေါ့။ File အတော်များများက Online မှာတင်ဖတ်လို့ရပါတယ်။
File များကို download လုပ်ခြင်း
File ကို Drive ထဲမှာ Upload လုပ်ပြီးတာပဲဖြစ်စေ၊ အဲဒီအထဲမှာပဲ Document အသစ်တစ်ခု ပြုလုပ်ပြီးရင်ပဲဖြစ်စေ မတူညီတဲ့ Format တွေနဲ့ ပြန်ပြီး Download လုပ်လို့ရပါတယ်။ File ပေါ်မှာ right click နှိပ်ပြီး download ကို ရွေးချယ်လိုက်ရုံပါပဲ။ Google က File တွေကို အလိုအလျောက် PDF ပြောင်းပေးသလို Microsoft File အမျိုးအစားတွေဖြစ်တဲ့ Word, PowerPoint သို့မဟုတ် Excel တွေအဖြစ်လည်း ပြောင်းပေးပါတယ်။
Google Drive ထဲတွင်ရှာဖွေခြင်း
Google Drive ထဲမှာ Search Bar ကို သုံးပြီး လိုချင်တဲ့ File ကို အလွယ်တကူ ရှာလို့ရပါတယ်။ မှတ်မိတဲ့စကားလုံး၊ စာတမ်း ခေါင်းစဉ် ၊ File နာမည် အစရှိသဖြင့် အလိုရှိသလိုသုံးပြီး File တွေကို ရှာဖွေလို့ရပါတယ်။ ပိုပြီးတော့ အဆင့်မြင့်တဲ့ နည်းတဲ့ ရှာချင်တယ်ဆိုရင် Dropdown Arrow ကို ရွေးချယ်ပြီး Document အမျိုးအစား၊ ပိုင်ရှင် နာမည် စတာတွေနဲ့ ရှာလို့ရပါတယ်။
File များကို နေရာချခြင်း
Google Drive က လတ်တလော Upload လုပ်ထားတဲ့ File အသစ်ရေးထားတဲ့ File တွေကို Browser ရဲ့ အလယ်မှာပြပါတယ်။ File နဲ့ Folder တွေကို List ပုံစံ သို့မဟုတ် Grid ပုံစံနဲ့ ကြည့်လိုတယ်ဆိုရင် ညာဖက် အပေါ်ထောင့်မှာရှိတဲ့ Icon လေးကို Click လုပ်လိုက်ပါ။ Grid view ဆိုရင် Document တွေရဲ့ Thumbnail လေးတွေ မြင်ရမှာဖြစ်ပြီး List view ၊ ဆိုရင် Document တွေကို ခေါင်းစဉ် သို့မဟုတ် ရက်စွဲနဲ့ အစီအစဉ်လိုက်ပြပါလိမ့်မယ်။ Computer Hard Drive ထဲမှာ File တွေကို ပြသလိုပဲပေါ့။ Document တွေကို နေရတကျထားလိုတယ်ဆိုရင် Highlight အရင်လုပ် ပြီးရင် ပို့ချင်တဲ့ Folder ထဲဆွဲထည့်လို့ရပါတယ်။
File များကို Share ခြင်း
Folder ထဲကနေပြီး Document တွေ အလွယ်တကူ Share လုပ်လို့ရပါတယ်။ Document သို့မဟုတ် Folder ကို Right Click လုပ်ပြီးရင် Share ဆိုတာကို ရွေးလိုက်ရုံပါပဲ။ ပေးပိုလိုတဲ့သူရဲ့ email လိပ်စာရေး၊ Note လေး ထပ်ပြီးရေးချင်ရင်ရေးလို့ရသေးတယ်။ လုပ်ပိုင်ခွင့် level ကို ရွေး ပြီးရင် send ကို Click လုပ်ရံပါပဲ။ အခုပြောတာတွေဟာ Google Drive ရဲ့ အခြေခံတွေပေါ့။
ဒီလိုမျိုး Video နှစ်သက်ပြီး နောက်ထပ် ကြည့်ချင်သေးတယ်ဆိုရင် Like, Subscribe နဲ့ Notification ယူထားပါနော်။
-
 LIVE
LIVE
MattMorseTV
1 hour ago $1.22 earned🔴Trump just SHATTERED the PROJECTIONS.🔴
877 watching -
 LIVE
LIVE
Dr Disrespect
8 hours ago🔴LIVE - DR DISRESPECT - GEARS RELOADED GLOBAL LAUNCH - CRUSHING LOCUST
1,477 watching -
 LIVE
LIVE
SpartakusLIVE
5 hours ago$20,000 Hide and Seek Tourney w/ Stonemountain64 || #1 Rat wins the BIG CHEESE
290 watching -
 1:06:27
1:06:27
BonginoReport
3 hours agoBig Bad JB Threatens Trump! - Nightly Scroll w/ Hayley Caronia (Ep.120) - 08/26/2025
81.3K25 -
 1:02:26
1:02:26
Kim Iversen
3 hours agoIran Rejects Nuclear ‘Spy’ Inspectors — War Next?
28.6K46 -
 LIVE
LIVE
StoneMountain64
7 hours agoWARZONE LEGEND RETURNS. GHILLIE SUIT $20k TOURNEY.
122 watching -
 1:06:33
1:06:33
TheCrucible
3 hours agoThe Extravaganza! EP: 27 with Guest Host: Rob Noerr (8/26/25)
21.1K2 -
 LIVE
LIVE
GloryJean
9 hours agoHide & Seek Tournament w/ Spartakus, StoneMountain64 & Stevie
66 watching -
 LIVE
LIVE
Reidboyy
6 hours ago $0.20 earnedNEW FREE FPS OUT ON CONSOLE NOW! (Delta Force = BF6 with Killstreaks)
24 watching -
 1:37:26
1:37:26
Redacted News
4 hours agoHIGH ALERT! DID UKRAINE JUST DECLARE WAR ON HUNGARY? ZELENSKY DEMANDS MORE CASH FROM NATO | REDACTED
157K95