Premium Only Content
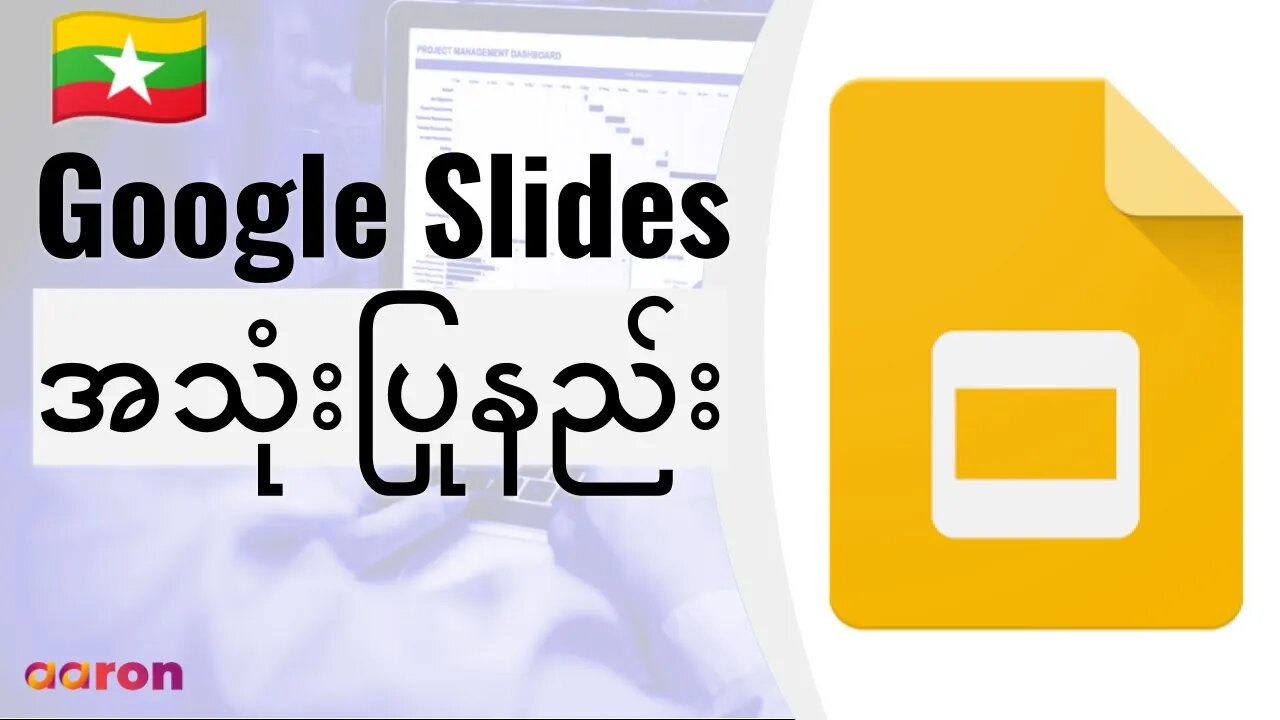
Google Slides ကိုစတင်အသုံးပြုနည်း
Aaron Private Limited is Google Cloud Partner
https://cloud.withgoogle.com/partners/detail/?id=aaron-private-limited
Website http://aaron.sg/
Facebook https://www.facebook.com/AaronPteLtd
Instagram https://www.instagram.com/aaronpteltd/
#GSuite #HowTo #GetStarted #GoogleSlides #GSuiteForBusiness #မြန်မာ #Myanmar
G Suite, Google for Education and Chrome Management Console License တို့ကိုဝယ်ယူလိုလျင် ဆက်သွယ်နိုင်ပါသည်။
__________
0:00 Introduction
0:08 Google Slides ဆိုတာ ဘာလဲ?
0:41 Google Slides ကိုဘယ်လို စသုံးမလဲ
1:01 Google Slides နဲ့ Presentation လုပ်နည်း
1:32 Content ကို ရေးသား၊ ပြင်ဆင်နည်း
2:06 Google Slides နဲ့ Presentation လုပ်နည်း
2:24 Google Slides ကို Share နည်း
__________
Google Slides ကိုစတင်အသုံးပြုနည်း
🇲🇲 ဒီ Video ကြောင့် အကျိုးရှိမယ်လို့ မျှော်လင့်ပါတယ်။ အထူးသဖြင့် Internet technology ကို အသုံးပြုပြီး၊ အလုပ်ကို အချိန်နဲ့ တပြေးညီ အောင်မြင်အောင်လုပ်နေတဲ့သူတွေအတွက် ပိုပြီးအကျိုးရှိမယ်လို့ ယူဆပါတယ်။ သင့်ရဲ့ လုပ်ငန်းခွင်အတွေ့အကြုံနဲ့ လက်တွေ့ဖြေရှင်းနည်းတွေကို Comment မှာ ရေးသွားစေခြင်ပါတယ်။ ဒီလိုရေးသွားခြင်းအားဖြင့် တခြားသူတွေလည်း ပိုပြီး သိရှိနားလည်ခွင့်ရမှာပါ။ ကျွန်တော်တို့ကို Facebook, YouTube, Instagram နဲ့ Website ကနေတဆင့် ဆက်သွယ်လို့ရပါတယ်။ ကြည့်ရှုအားပေးတဲ့အတွက် ကျေးဇူးတင်ပါတယ်။
🇲🇲 What is Google Slides
Google Slides ကိုသုံးပြီး Presentation တွေကို ဖန်တီးလို့၊ ပြင်ဆင်လို့၊ share လို့ရပါတယ်။ လူအများကြီးက Presentation တစ်ခုထဲကို တပြိုင်နက်ထဲ ရေးသားလို့ရသလို၊ ဘာတွေပြင်ဆင်ရေးသားနေတယ်ဆိုတာ အချိန်တဲ့ တပြေးညီ သိခွင့်ရပြီး၊ ရေးသားသမျှကိုလည်း အလိုအလျောက် Save လုပ်ပေးမှာ ဖြစ်ပါတယ်။ Google Slides ကို နေရာစုံမှာ သုံးလို့ရပါတယ်။ Lecteur outline တွေရေးဖို့၊ လူစိတ်ဝင်စားအောင်တင်ပြဖို့ နဲ့ ကျောင်းသားတွေအတွက် စုပြီး လုပ်တဲ့ သုတေသန စာတမ်းရေးဖို့ မှာသုံးနိုင်ပါတယ်။
🇲🇲 Accessing Google Slides
စပြီး သုံးမယ်ဆိုရင်တော့ Google Account ကိုဝင်မှရပါလိမ့်မယ်။ ပြီးမှ slides.google.com သွားပါ။
🇲🇲 Creating a Presentation in Google Slides
Presentation တစ်ခုစပြီး ဖန်တီးမယ်ဆိုရင် ရောင်စုံ အပေါင်းလက္ခဏာ ပါတဲ့ လေးထောင့်ကွက်လေးကို Click လုပ်လိုက်ပါ။ Untitled Presentation ဆိုတဲ့နေရာကို Click လုပ်ပြီး Presentation ကို နာမည်ပေးနိုင်ပါတယ်။ ဗယ်ဖက် Column မှာ Presentation slide တစ်ခုခြင်းစီကို မြင်ရမှာဖြစ်ပါတယ်။ Slide တစ်ခု ထပ်ထည့်လိုတယ် ဆိုရင် ပေါငျးလက်ခဏာ ကို Click လုပ် ဒါမှမဟုတ် မျှားကိုနိုပ်လိုက်ရင် ကြိုတင်စီစဉ်ထားတဲ့ Templates ကားချပ်ပုံစံတွေကို သုံးခွင့်ရမှာဖြစ်ပါတယ်။
🇲🇲 Adding and Editing Content
Text box, images, shapes နဲ့ တခြားအရာတွေကို Slide ထဲထည့်မယ် ဆိုရင် insert menu ကို Click နိုပ် ဒါမဟုတ် toolbar မှာ ရှိတဲ့ easy-access button ကို Click နိုပ်ပါ။ image တွေကို ထည့်မယ်ဆိုရင် computer ကနေပြီး upload လုပ်လို့ရသလို၊ menu ကိုသုံးပြီး internet သို့မဟုတ် Google Drive ကနေတိုက်ရိုက်ထည့် လို့ရပါတယ်။ shapes ၊ images သို့မဟုတ် videos တွေကို edit လုပ်မယ်ဆိုရင် formatting toolbar က tools တွေကို အသုံးပြုပါ။
🇲🇲 Presenting Google Slides
အပေါ်ညာဖက်ထောင့်မှာရှိတဲ့ "Present" ကိုရွေးပြီး Full-screen mode နဲ့ ကြည့်ရှုသူတွေ ရှင်းရှင်းလင်းလင်း မြင်ရအောင် presentation လုပ်လို့ရပါတယ်။
🇲🇲 Sharing Google Slides
Slides က ကျောင်းသားနဲ့ ဆရာအကြား ပူးပေါင်းဆောင်ရွက်မှုတွေကို လွယ်ကူစေပါတယ်။ Presentation အတွက် ကူလုပ်ပေးမယ်သူ တစ်ယောက်ကိုထည့်မယ်ဆိုရင်၊ အပေါ်ညာဖက်ထောင့်မှာရှိတဲ့ share button ကို click လုပ်၊ ပြီးရင် ကူပေးမယ့်သူရဲ့ email လိပ်စာကို ထည့်လိုက်ပါ။ ပြီးတာနဲ့ ကူပေးမယ့်သူအတွက် permission level ကို ရွေးချယ်နိုင်ပါပြီ။ Editor လို့ပေးလိုက်ရင် အဲဒီသူဟာ content တွေကို ထည့်သွင့်ရေးသာနိုင်သလို ဖျက်ခွင့်လည်းရမှာပါ၊ View လို့ပေးလိုက်ရင် ဖတ်လို့ပဲရမှာဖြစ်ပြီး၊ Comment လုပ်ခွင့်ပေးလိုက်ရင်တော့ အဲဒီသူက စာဖတ်ခွင့်ရတဲ့ အပြင် ရေးထားတဲ့ အပေါ်မှာသူ့အမြင်ကို Comment ပေးပြီး ဘာတွေပြင်သင့်တယ်ဆိုတာပြောခွင့်ရပါလိမ့်မယ်။ ဒါကတော့ Google Slides အကြောင်း ပါ။
-
 1:11:07
1:11:07
vivafrei
2 hours agoFishing for Lawsuits! I Get Blocked Because Zohran is Anti-Gay? Halloween Terror Plot & MORE!
72.1K22 -
 1:12:46
1:12:46
Russell Brand
4 hours agoWE’RE BACK! The Fight for Freedom Starts NOW - SF645
68.2K65 -
 1:07:56
1:07:56
The Quartering
3 hours agoBen Shapiro Vs Tucker Carlson, Blackface Trick Works, Kash Patel Under Fire, Based Woman Vs Trans
58.2K15 -
 LIVE
LIVE
The HotSeat With Todd Spears
2 hours agoEpisode 202: Ladies it's YOUR Battle too!
597 watching -
 1:24:44
1:24:44
DeVory Darkins
4 hours agoTrump dominates 60 minutes interview as Democrats surrender to Mamdani
116K41 -
 7:29
7:29
China Uncensored
6 hours agoThey’re Beautiful. They’re Dangerous. They Work for the CCP.
4.13K12 -
 1:50:43
1:50:43
Tucker Carlson
4 hours agoChris Williamson’s Advice to Men: How to Survive a World of OnlyFans and AI Girlfriends
68.5K71 -
 19:57
19:57
Neil McCoy-Ward
9 hours agoThinking Of Relocating? (You'd Better Act FAST! 🚨)
13.7K7 -
 1:04:46
1:04:46
Jeff Ahern
2 hours ago $0.69 earnedMonday Madness with Jeff Ahern
11.9K3 -
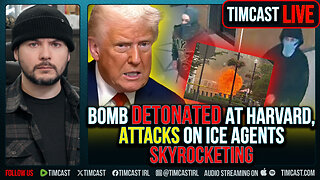 1:07:25
1:07:25
Timcast
5 hours agoBomb DETONATED At Harvard, Attacks On Ice Agents SKYROCKET
191K173