Premium Only Content
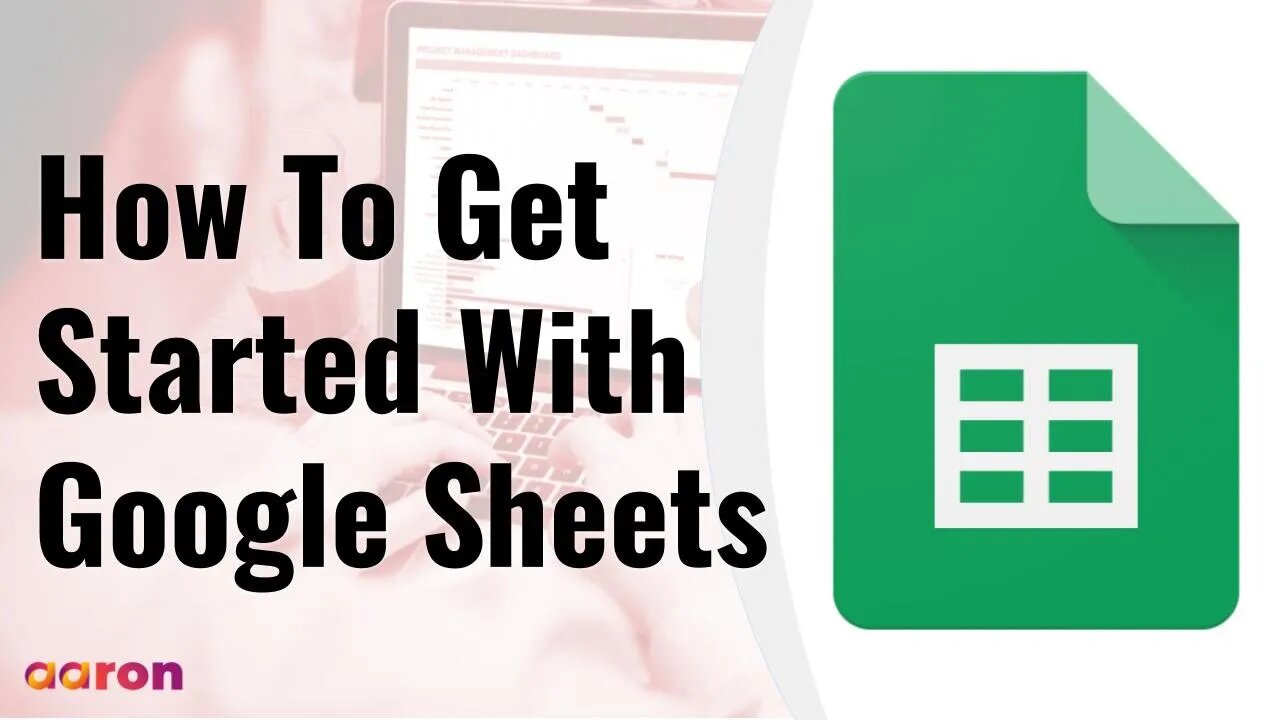
How To Get Started With Google Sheets
#GSuite #HowTo #GetStarted #GoogleSheets #GSuiteForBusiness #AaronPteLtd #GoogleForEducation
Aaron Private Limited is Google Cloud Partner
https://cloud.withgoogle.com/partners/detail/?id=aaron-private-limited
Website http://aaron.sg/
Facebook https://www.facebook.com/AaronPteLtd
Instagram https://www.instagram.com/aaronpteltd/
__________
0:00 Introduction
0:08 What is Google Sheets?
0:44 Accessing Google Sheets
1:05 Creating a Google Sheet
1:34 Sorting and Organizing Data
2:20 Filtering Data
3:09 Editing a Google Sheet
3:45 Creating Charts and Graphs
4:28 Sharing a Google Sheet
__________
✅ What is Google Sheets?
Google Sheets allows you to collect, sort, analyze and manipulate data in meaningful ways. With built-in formulas, formatting tools, and easy to create charts and graphs, Google Sheets is a powerful data analysis tool. Sheets allows multiple people to collaborate in real time. Changes and edits are instantaneous and everything is saved automatically.
✅ Accessing Google Sheets
To get started, sign in to your Google account. Then go to sheets.google.com
✅ Creating a Google Sheet
To create a new Google Sheet, click the colourful plus square. In this example, we’ll go through how simple it is to create a student grade Sheet. First, in Cell A1 through A4, enter the name of your students. Next, in Cell B1 through B4, enter grades into the empty cells next to each student.
✅ Sorting and Organizing Data
To organise this data, hover your mouse over the head of column A and a drop down arrow will appear. Click the arrow and find the arrow for “Sort Sheet A through Z” or “Z through A”. This will only affect the data you’ve selected. The table now shows grades for each student, sorted alphabetically. To get a grade average for a Group of Students, highlights cells B1 through B4 and click the sigma icon on the far right of the toolbar. Choose average and hit enter, the grade average will appear below the last cell you highlighted.
✅ Filtering Data
Want to filter out certain data? For example, you might want to only show students who received a certain grade, and you can use the filter to do just that. First highlight the cells containing student grades and click the filter button in the toolbar. Then click the new Filter icon at the top of the first cell to see the option to filter data. In this example, we are filtering out any grade below 90 using the “Greater than or equal to” option. To stop filtering data, just click the Filter button again and clear the settings.
✅ Editing a Google Sheet
Just like a Google Docs and Slides, you can change fonts, text size and text colour in Google Sheets. On the left side of the toolbars, you’ll see options for editing numbers. You can format number as currency, percentage, decimals and more. On the right side of the toolbar, you’ll find the Function button, which gives you quick access to special formulas for your Sheet.
✅ Creating Charts and Graphs
Google Sheets make it simple to create charts and graphs out of data. For example, let’s go back to the students grade Sheet we created earlier. Sometimes it might be helpful to view students' grades as a bar graph. To create a graph, first highlight the data you want to graph. In this case, Student names and grades. Then form the insert menu in the toolbar, select Chart. Use the Chart Editor to set up and customize the appearance of your graph. Click and drag of your finished graph to move it around on your Sheet
✅ Sharing a Google Sheet
Sheets can easily be shared with collaborators, just like Docs and Slides, Click the Share button in the upper right corner, add the email address of a collaborator and choose the permission level. You can also share your Sheet by creating a Public link. Click the share button and find the option to “Get a shareable link,”. Choose “anyone with the link,” and set the permission level to “Can View”. This like an be pasted as resource on a Google Site, as Material in Google Classroom, or linked to in a Google Doc or Slides presentation. And that’s the quick look at Google Sheets.
-
 2:06:49
2:06:49
vivafrei
20 hours agoEp. 289: Arctic Frost, Boasberg Impeachment, SNAP Funding, Trump - China, Tylenol Sued & MORE!
254K185 -
 2:56:28
2:56:28
IsaiahLCarter
15 hours ago $7.21 earnedThe Tri-State Commission, Election Weekend Edition || APOSTATE RADIO 033 (Guest: Adam B. Coleman)
34.5K5 -
 15:03
15:03
Demons Row
10 hours ago $12.72 earnedThings Real 1%ers Never Do! 💀🏍️
51.8K17 -
 35:27
35:27
megimu32
13 hours agoMEGI + PEPPY LIVE FROM DREAMHACK!
169K14 -
 1:03:23
1:03:23
Tactical Advisor
17 hours agoNew Gun Unboxing | Vault Room Live Stream 044
255K39 -
 19:12
19:12
Robbi On The Record
18 hours ago $22.22 earnedThe Loneliness Epidemic: AN INVESTIGATION
83.1K103 -
 14:45
14:45
Mrgunsngear
1 day ago $140.87 earnedFletcher Rifle Works Texas Flood 30 Caliber 3D Printed Titanium Suppressor Test & Review
143K34 -
 17:17
17:17
Lady Decade
1 day ago $11.74 earnedMortal Kombat Legacy Kollection is Causing Outrage
94.4K23 -
 35:51
35:51
Athlete & Artist Show
1 day ago $14.16 earnedIs Ryan Smith The Best Owner In The NHL?
101K17 -
 22:56
22:56
American Thought Leaders
2 days agoCharles Murray: I Thought Religion Was Irrelevant to Me. I Was Wrong.
82.6K61