Premium Only Content
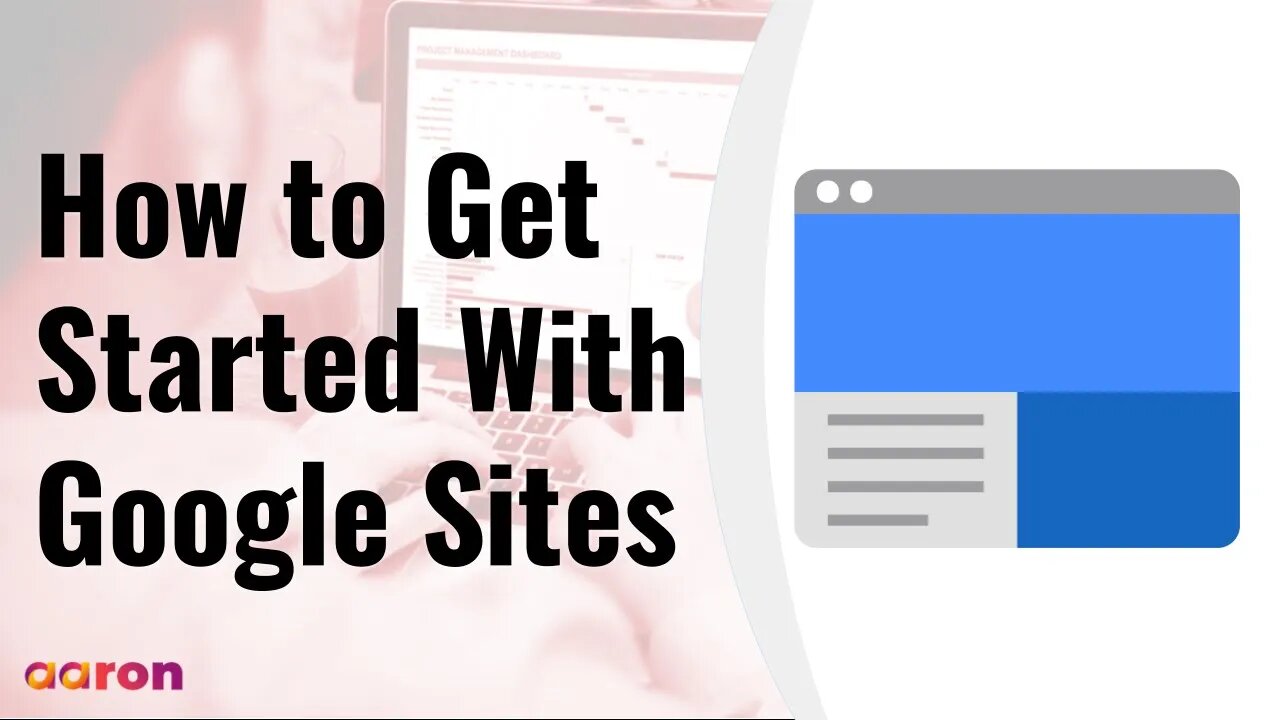
How To Get Started With Google Sites
#GSuite #HowTo #GetStarted #GoogleSites #GSuiteForBusiness #AaronPteLtd #GoogleForEducation
Aaron Private Limited is Google Cloud Partner
https://cloud.withgoogle.com/partners/detail/?id=aaron-private-limited
Website http://aaron.sg/
Facebook https://www.facebook.com/AaronPteLtd
Instagram https://www.instagram.com/aaronpteltd/
__________
0:00 Introduction
0:08 What is Google Sites?
0:41 Accessing Google Sites
1:01 Creating a Google Sites
1:25 Adding Content
2:15 Adding Pages
2:45 Customizing the Design
3:09 Sharing a Google Site
3:29 Publishing a Google Site
_________
✅ What is Google Sites?
Google Sites is a collaborative tool that allows you to easily create websites, host course curricula, and publish content on the web. You can create a class site to share materials and course information with students, parents or students guardians, or students create their own e-portfolios to showcase their work. And Google Sites integrates with Google Drive so you can embed files for a polish final look.
✅ Accessing Google Sites
To get started, signed in to your Google Account. Then go to sites.google.com/new
✅ Creating a Google Site
Create a new site by clicking a colourful plus button in the bottom right corner. Once your site is created, give it a name by clicking the “Untitled Site” space in the upper left corner. And since the first page will be your Site’s homepage, type in a title in the header too.
✅ Adding Content
In the right column, you’ll see three tabs, Insert, Pages and Themes. The insert tab allows you to easily embed objects on a page, including text boxes, videos, images and more. You can also add files from your Google Drive, including class materials, like Google Slides. Just choose your file and hit the insert button. Then you can drag the element around the page to position it. You can also resize it and configure it to work within your overall design scheme. Under the insert tab, you’ll also find pre-made and customisable layout blocks and other organisational elements, such as page dividers, buttons and more.
✅ Adding Pages
The Pages tab allows you to create new pages and subpages with your Site. Click the plus button at the bottom of the Pages tab to add new pages or link to a web address. New pages automatically appear in the navigation menu on your page. If you like to hide a page, click the three dot menu next to it and select “hide from navigation”.
✅ Customizing the Design
The themes tab allows you to choose preformatted overall theme for your Site. Fonts, color scheme, and design elements are pre-created as themes and can be edited from the insert tab.
✅ Sharing a Google Site
Add a collaborator clicking the Plus Person button in the upper right corner. You may invite others to collaborate by entering their email addresses, just like how you share, Google Doc, Slide, Sheet or Drawings.
✅ Publishing a Google Site
When you’re ready to publish your Site, click the blue publish button in the top right corner. Notice the section below the website addresses: “who can view my site”. Select manage to update viewing settings. Be sure your Site permissions allow the desired audience to view the Site. Once your viewing permissions are set, click Publish. After Publishing your Site, click View at the bottom of the window to see how it appears to the viewers. Unlike Google Docs, Slides, Drawings or Forms viewers of your Site won’t see any recent changes until you publish them. And that’s a quick look at Google Sites.
✅ Publishing a Google Site
When you’re ready to publish your Site, click the blue publish button in the top right corner. Notice the section below the website addresses: “who can view my site”. Select manage to update viewing settings. Be sure your Site permissions allow the desired audience to view the Site. Once your viewing permissions are set, click Publish. After Publishing your Site, click View at the bottom of the window to see how it appears to the viewers. Unlike Google Docs, Slides, Drawings or Forms viewers of your Site won’t see any recent changes until you publish them. And that’s a quick look at Google Sites.
-
 15:03
15:03
Demons Row
10 hours ago $12.72 earnedThings Real 1%ers Never Do! 💀🏍️
51.8K17 -
 35:27
35:27
megimu32
13 hours agoMEGI + PEPPY LIVE FROM DREAMHACK!
169K14 -
 1:03:23
1:03:23
Tactical Advisor
17 hours agoNew Gun Unboxing | Vault Room Live Stream 044
255K39 -
 19:12
19:12
Robbi On The Record
18 hours ago $22.22 earnedThe Loneliness Epidemic: AN INVESTIGATION
83.1K103 -
 14:45
14:45
Mrgunsngear
1 day ago $140.87 earnedFletcher Rifle Works Texas Flood 30 Caliber 3D Printed Titanium Suppressor Test & Review
143K34 -
 17:17
17:17
Lady Decade
1 day ago $11.74 earnedMortal Kombat Legacy Kollection is Causing Outrage
94.4K23 -
 35:51
35:51
Athlete & Artist Show
1 day ago $14.16 earnedIs Ryan Smith The Best Owner In The NHL?
101K17 -
 22:56
22:56
American Thought Leaders
2 days agoCharles Murray: I Thought Religion Was Irrelevant to Me. I Was Wrong.
82.6K61 -
 36:22
36:22
Brad Owen Poker
19 hours agoGIGANTIC $17,000+ Pot In BOBBY’S ROOM! TRAPPING Top Pro w/FULL HOUSE!! Big Win! Poker Vlog Ep 326
85.2K14 -
 3:53
3:53
GreenMan Studio
1 day agoRUMBLE RUNDOWN: DREAM HACK SPECIAL W/Greenman Reports
68.1K17