Premium Only Content
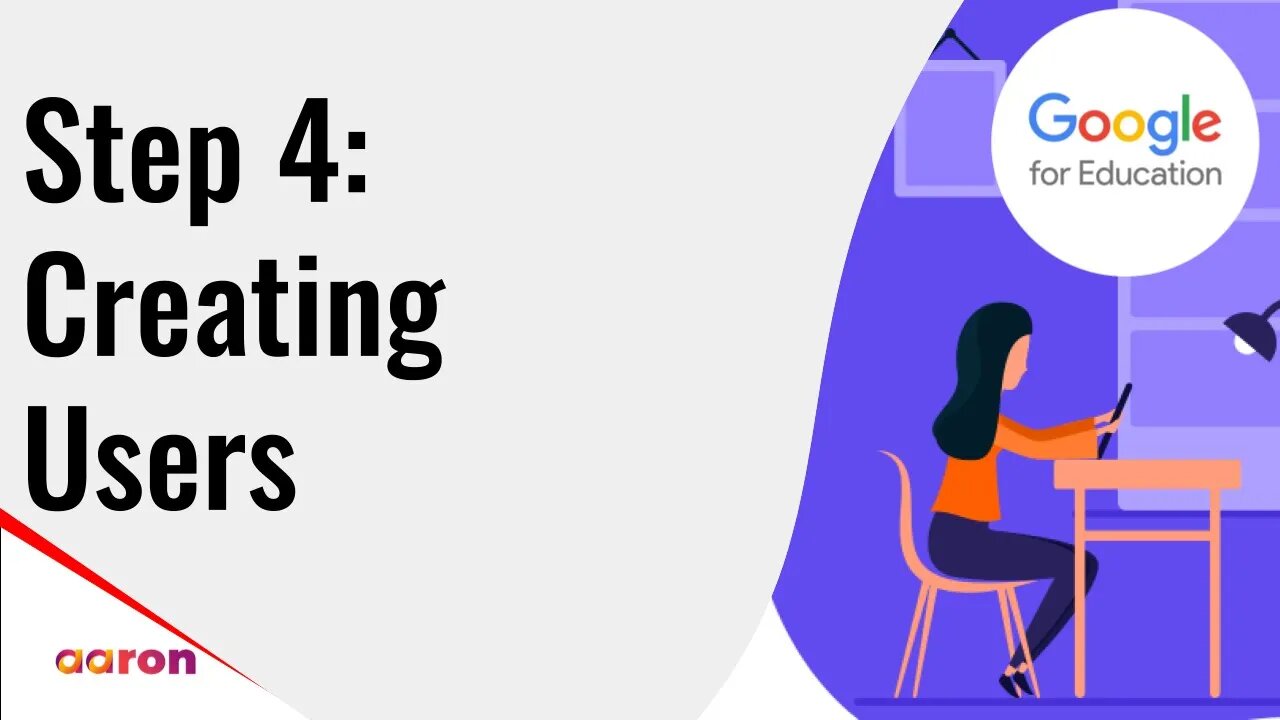
Setup Video 4 - Creating Users | Google for Education
Aaron Private Limited is Google Cloud Partner
Website http://aaron.sg/
Facebook https://www.facebook.com/AaronPteLtd
Instagram https://www.instagram.com/aaronpteltd/
__________
0:00 Introduction
0:08 Creating Users for G Suite for Education
5:13 Outro
__________
#GSuite #HowTo #GoogleForEducation #AaronPrivateLimited #CreatingUsers #GoogleCloudPartner #GSuiteForEducation #SetupVideo #Tutorial
__________
Setup Video 4 - Creating Users | Google for Education
In this video, we'll create our users. Before you can do this step, you first need to be approved for G Suite for Education. When you first signed up, your request for G Suite for Education was automatically sent to our approvals team, and you should have received an email from [email protected] with further instructions. Once you complete the approvals process, you'll be able to add users to your domain and assign them to organizational units. There are a number of ways to add users, but today, we're going to add multiple users in bulk using a CSV file. From the Admin Console home page, go to Users. You'll see at the top of the page a link for Bulk Upload Users. Click that. And in this box, you'll be able, first, to download a blank CSV template. You'll want to make sure to download this, as this template will have the correct format that you need to be able to upload the CSV. I've already downloaded the template and opened it up here. You'll see that the file has columns for the attributes that can appear in each user's profile. Profiles appear in the Admin Console, and in Users Contacts Manager. For each user that you want to add, enter information in these columns in the spreadsheet-- first name, last name, email address. And you want to follow the format [email protected]. Password. By default, passwords must be at least eight characters long, but you can change that setting in the Admin Console. Finally, you'll want to enter the organizational unit path. For this, you can use / to represent the root top level OU, or /name to represent a sub OU. In this case, I've got /staff for my staff sub OU and just / for my root OU. Now, this is optional, but you can fill out the other columns if you'd like. Otherwise, you can just leave them blank. For additional information on formatting-- for example, if you want to use multiple email addresses-- please see Google’s Help Center article that is linked from Google’s Quick Start IT Setup Guide. Now, once you've filled out the spreadsheet, you'll want to save it back as a CSV file. Now, please note that the maximum file size for one CSV upload is 35 megabytes, and the maximum number of records per file is 150,000. If you're using CSVs to upload more users than that, you can split them across multiple CSVs. Once you've downloaded your file, back in the Admin Console, you can click the Attach CSV button to add your file. When you're ready, click Upload. Your task list should open automatically, and it shows the progress of the upload. Once processing is complete, you'll receive an email report. If there is an error with the upload, you'll be able to download a log file with details, and you can go back to your CSV and fix any issues or enter any missing information. For more information on common errors with CSV uploads, please see our Help Center article on adding users with CSVs, or you can always contact support. Now, once you're done uploading users, it might take up to 24 hours for your new users to have access to G Suite services and appear in the global directory. And in our next video, we'll go over how to enable services for these users so they can get started using G Suite right away.
-
 2:16:35
2:16:35
BlackDiamondGunsandGear
10 hours agoEBT Apocalypse? / Snap Down SHTF / After Hours Armory
19.6K10 -
 14:05
14:05
Sideserf Cake Studio
21 hours ago $15.62 earnedHYPERREALISTIC HAND CAKE GLOW-UP (Old vs. New) 💅
55.7K11 -
 28:37
28:37
marcushouse
23 hours ago $8.93 earnedSpaceX Just Dropped the Biggest Starship Lander Update in Years! 🤯
26.8K10 -
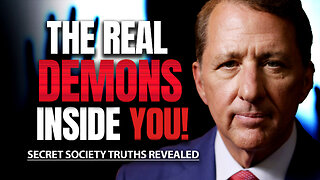 14:54
14:54
The Kevin Trudeau Show Limitless
3 days agoThe Hidden Force Running Your Life
109K25 -
 2:16:35
2:16:35
DLDAfterDark
10 hours ago $10.00 earnedIs The "SnapPocalypse" A Real Concern? Are You Prepared For SHTF? What Are Some Considerations?
28.1K11 -
 19:58
19:58
TampaAerialMedia
21 hours ago $9.45 earnedKEY LARGO - Florida Keys Part 1 - Snorkeling, Restaurants,
44.1K21 -
 1:23
1:23
Memology 101
2 days ago $8.80 earnedFar-left ghoul wants conservatives DEAD, warns Dems to get on board or THEY ARE NEXT
35K71 -
 3:27:27
3:27:27
SavageJayGatsby
11 hours ago🔥🌶️ Spicy Saturday – BITE Edition! 🌶️🔥
60.2K7 -
 26:09
26:09
Exploring With Nug
21 hours ago $12.58 earned13 Cold Cases in New Orleans What We Discovered Beneath the Surface!
55.2K27 -
 27:39
27:39
MYLUNCHBREAK CHANNEL PAGE
16 hours agoDestroying Time.
137K42