Premium Only Content

အဆင့် ၄ : Users များကိုစာရင်းသွင်းနည်း | Google for Education
Aaron Private Limited is Google Cloud Partner
Website http://aaron.sg/
Facebook https://www.facebook.com/AaronPteLtd
Instagram https://www.instagram.com/aaronpteltd/
__________
0:00 Introduction
0:17 Users များကိုစာရင်းသွင်းနည်း
5:13 Outro
__________
#GSuite #HowTo #GoogleForEducation #AaronPrivateLimited #OU #OUs #GoogleCloudPartner #SetupVideo #Tutorial #Usersများကိုစာရင်းသွင်း #CreatingUsers
__________
အဆင့် ၄ : Organisational Units (OUs) များတည်ဆောက်ခြင်း | Google for Education
ဒီ Video မှာတော့ user တွေဖန်တီးပြီး နေရာချပါမယ်။ ဒီအဆင့်ကို မရောက်ခင်မှာ G Suite for Education ရဲ့ approval ကို ရထားပြီးဖြစ်နေရပါမယ်။ ပထမဦးဆုံး sign up လုပ်စဉ်က သင့်ရဲ့ request ဟာ G Suite for Education team ဆီကို approve လုပ်ပေးဖို့ အလိုအလျောက် ပေးပို့ပြီးသားပါ။ ဒါကြောင့် သင့်အနေနဲ့ esupport@google.com ဆီကနေပြီး နောက်ထပ် instructions တွေရရှိမှာဖြစ်ပါတယ်။ Approval process ပြီတာနဲ့ user တွေကို domain အောက်ကို ထည့်နိုင်ပြီး organisational units အောက်မှာ assign လုပ်နိုင်ပါပြီ။ အဲဒီလိုလုပ်နည်းတွေအများကြီးထဲကမှ ဒီနေ့မှာတော့ CSV file ကိုသုံးပြီး user တွေအများကြီး ထည့်သွင်းတဲ့ နည်းကိုပြပါမယ်။ Admin console ကေနျပီး Users ကိုသြားပါ။ အဲဒီ Page ရဲ့ ထိပ်မှာ Bulk upload users ဆိုတဲ့ link ကိုတွေ့ရပါလိမ့်မယ်။ Click လိုက်ပါ။ အခုတွေ့ရမယ့် box ထဲမှာ blank CSV template ကို download လုပ်ဖို့ link ကိုတွေ့ရမှာပါ။ download လုပ်ဖြစ်အောင်လုပ်လိုက်ပါ။ ဘာကြောင့်လဲဆိုတော့ သူ့မှာ CSV ကိုပြန်ပြီး upload လုပ်ဖို့အတွက် မှန်ကန်တဲ့ format ရှိလို့ပါ။ ကျွန်တော်ကတော့ ကြိုတင်ပြီး download လုပ်ထားတာကြောင့် အခုဖွင့်လိုက်ပါတယ်။ အခုမြင်ရတဲ့ အတိုင်း သူ့မှာ user တစ်ဦးခြင်းစီရဲ့ အချက်အလက်တွေထည့်သွင်းဖို့ column တွေပါပါတယ်။ profile တွေဟာ Admin Console နဲ့ User Contacts Manager မှာပေါ်လာမှာပါ။ user တစ်ဦးခြင်းစီရဲ့ အချက်အလက်တွေကို column တွေထဲမှာ ဖြည့်သွင်းပါ။ နာမည် ရှေ့စာလုံး၊ နောက်စာလုံးနဲ့၊ email တို့ကိုဖြည့်ပါ။ username@yourdomain.com ဆိုတဲ့ format အတိုင်းဖြည့်သွင်းပါ။ Password ကတော့ ပုံမှန်လိုအပ်ချက်အရ အနည်းဆုံး စာလုံးရည် ၈ လုံးရှိဖို့လိုပါတယ်။ ဒါပေမယ့် ဒီလိုအပ်ချက်ကို Admin Console ထဲက setting မှာ ဝင်ပြောင်းနိုင်ပါတယ်။ နောက်ဆုံးအဆင့်အနေနဲ့ organisational unit path ကို ဖြည့်သွင်းနိုင်ပါပြီ။ ဒီမှာတော့ / ကို ထိပ်ဆုံး level OU လို့သတ်မှတ်ပြီး ၊ /name ကိုတော့ sub OU လို့သတ်မှတ်ပါတယ်။ အခုကိစ္စမှာတော့ /staff က sub-OU ဖြစ်ပြီး ၊ / တစ်ခုထဲ သက်သက်ကတော့ ကျွန်တော့်ရဲ့ root OU ဖြစ်ပါတယ်။ နောက်တစ်ဆင့်ကတော မလုပ်လဲရပါတယ်။ အခြား column တွေကို ဖြည့်သွင်းလိုရင် ဖြည့်လို့ရပါတယ်။ မဖြည့်လိုရင်တော့ ကွက်လပ်အတိုင်းသာထားလိုက်ပါ။ ပိုပြီး သိလိုတယ် ဆိုရင် ဥပမာ email တွေအများကြီးထည့်ချင်တာမျိုး ဆိုရင် Google Quick Start IT Setup Guide မှာ Link အနေနဲ့ ပါတဲ့ Google's Help Center Article ကိုဖတ်ပါ။ လိုတဲ့ အချက်အလက်တွေဖြည့်ပြီးတဲ့အခါ CSV file အနေနဲ့ save လုပ်လိုက်ပါ။ သိထားဖို့လိုတာက file size ကို 35 megabytes အထိပဲအများဆုံးလက်ခံနိုင်ပြီး၊ file တစ်ခုမှာ record 150,000 ပဲလက်ခံနိုင်ပါတယ်။ အကယ်၍ အဲဒီအရေအတွက်ထက် user အရေအတွက်ကပိုများနေခဲ့မယ်ဆိုရင် CSV file ကို အကြိမ်ခွဲပြီးတင်ရမှာဖြစ်ပါတယ်။ Admin console ထဲ CSV ကို download လုပ်ခဲ့တဲ့ နေရာကိုပြန်သွားပြီး Attache CSV button ကိုနှိပ်ပြီး အချက်အလက်တွေ ဖြည့်ထားတဲ့ CSV file ကို ပြန်ပြီး upload လုပ်ပေးလိုက်ပါ။ Task list အလိုအလျောက်ပေါ်လာပြီး upload လုပ်တဲ့ progress ကိုပြပါမယ်။ processing လုပ်တာပြီးသွားတာနဲ့ email ကနေ report တစ်ခုရပါမယ်။ upload လုပ်စဉ်မှာ အမှားပါခဲ့ရင် details တွေပါတဲ့ log file တစ်ခုရပါလိမ့်မယ်။ အဲဒါဆိုရင် CSV file ကို ပြန်ပြီး အမှားပြင်ဆင်ခြင်း သို့မဟုတ် အလိုအပ်တဲ့အချက်အလက်တွေ ထပ်ဖြည့်ခြင်းတို့ကို လုပ်ရပါလိမ့်မယ်။CSV upload လုပ်ရာမှာ မှားလေ့မှားထရှိတဲ့ အကြောင်းအရေတွေကို Google Help Center Article ထဲက Adding Users with CSVs သို့မဟုတ် Support ကို အမြဲတမ်း Contact လုပ်လို့ရပါတယ်။ အခုလို users တွေကို upload လုပ်ပြီး နောက် Global Directory ထဲမှာ G Suite Services တွေပေါ်လာဖို့အတွက် ၂၄ နာရီလောက်စောင့်ရပါလိမ့်မယ်။ နောက် Video မှာတော့ User တွေရဲ့ services တွေကို ဘယ်လို ဖွင့်ပေးပြီး ဘယ်လို G Suite စသုံးရမလဲ ဆိုတာကို ပြပါမယ်။
-
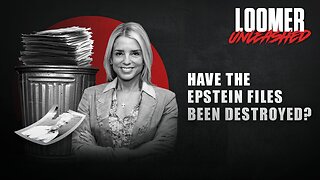 2:24:20
2:24:20
Laura Loomer
7 hours agoEP120: Have The Epstein Files Been Destroyed?
56.5K29 -
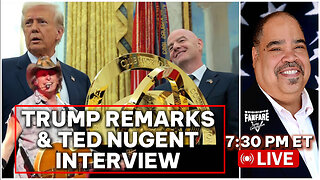 3:14:08
3:14:08
Barry Cunningham
9 hours agoPRESIDENT TRUMP REMARKS AT FIFA MEETING IN WHITE HOUSE | MY INTERVIEW WITH TED NUGENT | MORE NEWS!
77.6K68 -
 19:43
19:43
Producer Michael
12 hours agoLOSING $35,000 ON SLOTS WITH VEGAS MATT
51K4 -
 1:28:54
1:28:54
Adam Does Movies
18 hours ago $3.46 earnedTalking Movie News + AMA - LIVE!
50.7K2 -
 2:34:47
2:34:47
SquallRush
19 hours agoDragon Ball Tuesday! + Reverse Nuzlocke with @DTDUBtv
72.5K3 -
 1:45:49
1:45:49
megimu32
8 hours agoON THE SUBJECT: Can I Get a Remix? Diddy, Gaga & Headlines That Sound Fake
60K8 -
 19:07
19:07
Stephen Gardner
8 hours ago🚨Steve Bannon Predicts Chaos and a Constitutional Crisis!
70.6K78 -
 1:07:06
1:07:06
Anthony Rogers
12 hours agoEpisode 365
36K2 -
 6:14:32
6:14:32
SpartakusLIVE
9 hours agoVerdansk SOLOS || #1 WZ MACHINE
42K1 -
 3:52:22
3:52:22
Geeks + Gamers
10 hours agoTuesday Night's Main Event
54.2K2