Premium Only Content
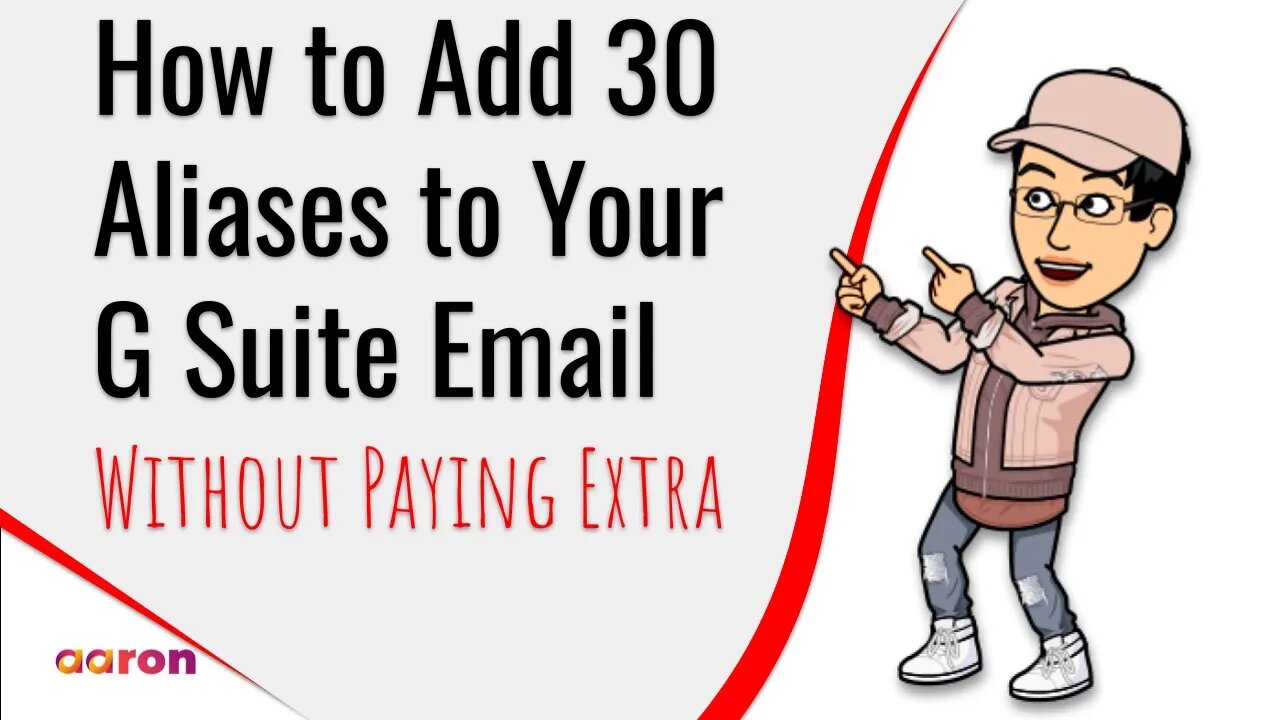
How to Add And Reply Email Aliases To Your G Suite Gmail Without Paying Extra for 30 Email Aliases
Today, I’ll show you how to add email aliases to your G Suite Gmail accounts without paying a single cent more and then I’ll show you how to reply emails using that alias, all from one email login. With G Suite you can add up to 30 email aliases for each user at no extra cost. This is a huge saving for businesses. Let’s get started.
0:00 Introduction
0:40 Adding G Suite Email Alias
1:57 Send Email Using Alias
3:50 Outro
By the way, if you want to see more content like this please like and subscribe to our channel.
We help companies across the APAC region their users to G Suite to get their email, storage and collaboration in the cloud. Our Google Cloud Certified Professional Collaboration Engineers will help get your data smoothly migrated into G Suite from your legacy systems.
__________
Aaron Private Limited is Google Cloud Partner
https://cloud.withgoogle.com/partners...
Website http://aaron.sg/
Facebook https://www.facebook.com/AaronPteLtd
Instagram https://www.instagram.com/aaronpteltd/
__________
#GSuite #GSuiteMigration #GoogleCloudPartner #AaronPrivateLimited #GMail #EmailAlias #AdminConsole #GmailAlias #SetupEmailAlias
__________
How to Set Up an Reply Email Aliases To Your G Suite Gmail Without Paying Extra for 30 Email Aliases
Go to “admin.google.com”
Sign in to your “Google Admin console”, using a G Suite administrator account.
From the “Admin console Home page”, go to “Users”.
1. In the Users list, find the user that you want add email alias
2. Then, click the user’s name to open their account page.
3. Click User information and then Alternate email addresses (email alias)
4. Click Alternate email and enter an alternate username (this is the part of the address that appears before the @ sign). Please take note you can't create an alias currently assigned to someone else, either as a primary address or alias.
5. Click Save.
Now, an alternate email address is created and you can receive email already.
Next, I’ll show you how to reply or send emails from that email alias.
1. On your computer, open your G Suite Gmail account.
2. In the top right of your mailbox, click Settings cogwheel. Then “See all settings”.
3. Click the “Accounts” tab. Some users may seen as “Account and import” talbb.
4. In the "Send mail as" section, click “Add another email address”.
5. Enter your preferred “name” and “full email address” you want to send from. In my case, I chose “Customer Service” as my name and I typed “hello@aaron.sg” as a full-email address. So that I can interact with my prospective customers as “Customer Service”.
6. Click Next Step and then Send verification. My case, I already have my account verified earlier.
For school or work accounts, enter the SMTP server (for example, smtp.gmail.com or smtp.yourschool.edu) and the username and password on that account.
You can see the “Customer Service” email has been added in the “send mail as” box.
Now, I’ll send the alias email.
7. Click the “downward arrow” next to the default email address. A dropdown email list will appear. In my case, I’ll select “Customer Service” to write an email. As I mentioned earlier, we can use upto 30 email aliases per user.
8. “Compose” an email and hit the “Send” button.
My prospective customer will receive an email from the “Customer Service” instead.
If you want to see more content like this please like and subscribe to our channel. If you want a G Suite service from a Google Cloud Partner like us, you can email us any time. Thank you so much for watching.
Audio: Venkatesananda by Jesse Gallagher
-
 LIVE
LIVE
Spartan
5 hours agoScrims then Ranked / Octopath Traveler 2
40 watching -
 LIVE
LIVE
The Jimmy Dore Show
3 hours agoTrump Administration Sends Accused Pedo BACK TO ISRAEL! Ukrainians Now OVERWHELMINGLY Oppose War!
7,584 watching -
 6:44:51
6:44:51
Dr Disrespect
10 hours ago🔴LIVE - DR DISRESPECT - IMPOSSIBLE 5 CHICKEN DINNER CHALLENGE - FEAT. VISS
103K15 -
 LIVE
LIVE
GloryJean
2 hours agoDominating The Sniper Role 🖱️ 6.7 K/D | Duos w/ Spartakus
22 watching -
 LIVE
LIVE
BigTallRedneck
2 hours agoBRRRAP PACK VS ANYBODY!!
27 watching -
 1:09:21
1:09:21
TheCrucible
5 hours agoThe Extravaganza! Ep. 24 (8/20/25)
65.8K10 -
 1:18:42
1:18:42
Kim Iversen
5 hours agoUFO Base Area 51 Catches Fire… Is It a Massive Cover-Up?!
39.7K59 -
 1:51:18
1:51:18
Redacted News
5 hours ago"There will be consequences!!!" Trump issues big threat to Putin ahead of peace summit | Redacted
111K111 -
 53:14
53:14
Candace Show Podcast
5 hours agoThe MOST MORAL Blackmail In The World | Candace EP 231
64.5K151 -
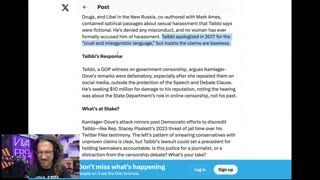 1:11:28
1:11:28
vivafrei
7 hours agoMatt Taibbi Getting "Westfalled"? Kathy Hochul Fighting for Illegals! Mamdani Minority Report & MORE
108K59