Premium Only Content

သင့်ရဲ့ G Suite Gmail မှာ Aliases ၃၀ ဖြည့်သွင်းနည်း | How to Add And Reply Email with 30 Aliases
ဒီနေ့မှာတော့ G Suite accounts တွေမှာ အပိုငွေ တစ်ပြားမှာထပ်ပြီးပေးစရာမလိုပဲ Email alias တွေထည့်သွင်းနည်းနဲ့ အဲဒီ email alias တွေကိုသုံးပြီး email login တစ်ခုထဲကနေပြီးစာပြန်နည်းတွေကို ပြောပြပါ့မယ်။
#Gmail #Aliase #Mail #GSuite #AaronPrivateLimited
G Suite ကိုသုံးရင် user တစ်ဦးကို email alias အခု ၃၀ အထိ အပိုထပ်ဆောင်းပေးစရာလိုပဲသုံးလို့ရတာပါ။
ဥပမာ -
[email protected] တစ်ခုကိုဝယ်ရုံနဲ့
[email protected]
[email protected]
[email protected]
[email protected]
စသဖြင့် Alias အခု ၃၀ ကို သုံးခွင့်ရမှာပါ။
စီးပွားရေးလုပ်ငန်းတွေအတွက် သိပ်ကို အကျိုးရှိတာပေါ့။
စပြီးစမ်းသုံးကြည့်လိုက်ကြရအောင်။
G Suite ကို ၁၄ ရက် Free အစမ်းသုံးလိုတယ်ဆိုရင် [email protected] ကိုဆက်သွယ်လိုက်ပါ။ ကျွန်တော်တို့ ကူညီပါ့မယ်။
ဒီလိုမျိုး content တွေကြည့်လိုတယ် ဆိုရင် ကျွန်တော်တို့ Channel ကို like, subscribe and see first လုပ်ထားပေးပါနော်။
"admin.google.com" ကိုသွားပါ။
Google Admin Console ထဲကို sign in လုပ်ပါ။ G Suite administrator account ဖြစ်ဖို့လိုပါတယ်။
"Admin Console Home Page" ကနေပြီး "Users" ကို သွားပါ။
Users list ထဲက သင် email alias ထည့်သွင်းလိုတဲ့ သူကိုရှာပါ။
ထို့နောက် user's name ကို click လုပ်ပြီး သူ့ရဲ့ account page ကိုဖွင့်ပါ။
User information ကို Click လုပ်ပါ။
နောက်ပြီး Alternate email addresses (email alias)
Alternate email ကို click လုပ်။ user name ကိုဖြည့်ပါ။ user name ဆိုတာက @ sign ရဲ့ရှေ့က အပိုင်းကို ပြောတာပါ။ သိထားဖို့လိုတာက သင့်အနေနဲ့ သူများလက်ရှိသုံးနေတဲ့ email သို့မဟုတ် alias ကို ဖြည့်သွင့်ခွင့်မရှိပါဘူး။
Save ကို Click လုပ်ပါ။
အခုအချိန်မှာ email alias လို့ခေါ်တဲ့ alternate email address တစ်ခုဖန်တီးပြီးပါပြီ။
နောက်တစ်ဆင့်အနေနဲ့ အဲဒီ email alias တွေကိုသုံးပြီး email login တစ်ခုထဲကနေပြီးစာပြန်နည်းကို ပြောပြပါ့မယ်။
Computer ကနေပြီး G Suite Gmail Account ကို ဖွင့်ပါ။
အပေါ်ညာဖက်ထောင့်က စက်သွားပုံ အမှတ်အသား Setting ကို Click လုပ်ပြီး နောက် see all setting ကို click လုပ်ပါ။
"Accounts" ကို ကို Click လုပ်ပါ။ တစ်ချို့ users တွေအနေနဲ့ "Account and import" လို့ မြင်ရပါလိမ့်မယ်။
"Send mail as" section ထဲမှာ "Add another email address" ကို click လုပ်ပါ။
ကိုယ်သုံးချင်တဲ့ "name" နဲ့ "full email address" ကိုဖြည့်သွင်းပါ။ အခုဥပမာမှာတွေက name နေရာမှာ "Customer Service" လို့ ဖြည့်သွင်းပြီး full email address အနေနဲ့ "[email protected]" လို့ ဖြည့်သွင်းပါမယ်။ ကျွန်တော့်ရဲ့ Prospective customers တွေကို "Customer Service" အနေနဲ့ ဆက်သွယ်ချင်လို့ပါ။
Next Step ကို Click လုပ်ပါ။ နောက် Send verification ကို ဆက်ပြီး click လုပ်ပါ။ ကျွန်တော် Account ကတော့ ကြိုတင်ပြီး verify လုပ်ပြီးပါပြီ။
ကျောင်းတွေနဲ့ ရုံးတွေအတွက်ဆိုရင် SMTP server ကိုဖြည့်သွင်းကောင်းသွင်းရပါလိမ့်မယ်။ ဥပမာ smtp.gmail.com or smtp.yourschool.edu နဲ့ အဲဒီ account ရဲ့ the username and password ကိုဖြည့်ရမှာပါ။
အခုဆိုရင် "Customer Service" email ကို "send mail as" box ထဲမှာ မြင်နေရပါပြီ။
အဲဒီ email alias ကို သုံးပြီး mail ပို့ပြပါမယ်။
default email address ရဲ့ ဘေးမှာရှိတဲ့ downward arrow ကို click လုပ်ပါ။ dropdown email list တစ်ခုပေါ်လာပါလိမ့်မယ်။ ကျွန်တော်ကတော့ Customer Service ကိုရွေးချယ်ပြီး စာပြန်ပါမယ်။ စောစောက ပြောခဲ့သလို user တစ်ယောက်ကို email alias အခု ၃၀ အထိ ထည့်သွင်းလို့ရပါတယ်။
email ရေးပြီး "Send" button ကို နိုပ်လိုက်ပါ။
ကျွန်တော့်ရဲ့ prospective customer က Customer Service ထံမှ email ရမှာဖြစ်ပါတယ်။
ဒီလိုမျိုး content တွေကြည့်ချင်တယ်ဆိုရင် ဒီ channel ကို like and subscribe လုပ်ထားပေးပါ။ G Suite Service ကို လိုချင်တယ်ဆိုရင်တော့ ကျွန်တော်တို့ကို အချိန်မရွေး email ပို့ပြီး စုံစမ်းနိုင်ပါတယ်။ ကြည်ရှုအားပေးတဲ့အတွက် ကျေးဇူးတင်ပါတယ်။
-
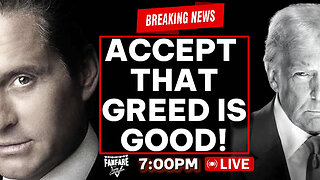 LIVE
LIVE
Barry Cunningham
5 hours agoYOU'VE BEEN MISINFORMED! GREED IS ACTUALLY GOOD! ESPECIALLY NOW! (AND MORE NEWS)
5,068 watching -
 49:25
49:25
ThisIsDeLaCruz
52 minutes agoBack Stage Pass with Avenged Sevenfold
762 -
 LIVE
LIVE
Tundra Tactical
3 hours agoProfessional Gun Nerd Plays Battlefield 6
88 watching -
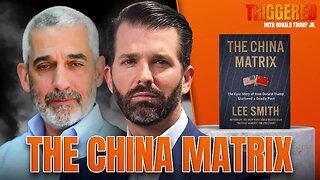 1:01:12
1:01:12
Donald Trump Jr.
5 hours agoThe China Matrix with Journalist Lee Smith | TRIGGERED Ep.288
105K71 -
 LIVE
LIVE
MattMorseTV
2 hours ago $10.95 earned🔴Trump's '60 Minutes' INTERVIEW + MUCH MORE.🔴
1,331 watching -
 LIVE
LIVE
Dr Disrespect
10 hours ago🔴LIVE - DR DISRESPECT - ARC RAIDERS - FULL SEND INTO THE RED
1,110 watching -
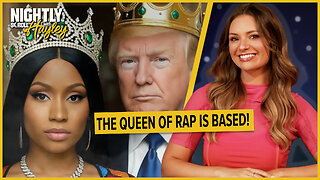 1:02:08
1:02:08
BonginoReport
4 hours agoNicki Minaj Speaks Out Against Christian Persecution - Nightly Scroll w/ Hayley Caronia (Ep.169)
37.7K25 -
 LIVE
LIVE
SpartakusLIVE
4 hours agoSNIPING in Battlefield 6 - REDSEC || Monday MOTIVATION to CONQUER the Week
146 watching -
 LIVE
LIVE
Nerdrotic
2 hours ago $2.05 earnedNerdrotic At Night 531
303 watching -
 LIVE
LIVE
The Jimmy Dore Show
3 hours agoTrump Threatens to INVADE Nigeria! Kash Patel CRASHES OUT Over Jet Use Criticism!
7,451 watching