Premium Only Content

Como Fazer Um Gráfico de Rosca No Excel (Interativo - Método Simples e Objetivo)
Gráfico de Desempenho Estilo Rosca
1º Passo - Criar Uma Tabela com o Desempenho.
2º Passo – Vamos Definir o Valor de Referência
Clique na Célula Escolhida e Faça o Seguinte Cálculo:
Digite o Sinal de Igual e Divida o Valor Total Pelo Valor da Meta: =Total/Meta
3º Passo – Vamos Dar Nomes as Células
Clique na Célula do Valor e Depois Clique na Caixa de Nome e Digite a Palavra: Valor
4º Passo – Continuamos a Dar Nomes as Células
Clique na Célula do Nível Ruim e Depois Clique na Caixa de Nome e Digite a Palavra: Ruim
5º Passo – Continuamos a Dar Nomes as Células
Clique na Célula do Nível Regular e Depois Clique na Caixa de Nome e Digite a Palavra: Regular
6º Passo – Continuamos a Dar Nomes as Células
Clique na Célula do Nível Ótimo e Depois Clique na Caixa de Nome e Digite a Palavra: Ótimo
7º Passo – Vamos Aplicar a 1ª Condição do Gráfico Se o Desempenho for Ruim.
8º Passo – Vamos Aplicar a 2ª Condição do Gráfico Se o Desempenho for Regular.
9º Passo – Vamos Aplicar a 3ª Condição do Gráfico Se o Desempenho for Ótimo.
10º Passo – Vamos Agora Calcular a Diferença.
11º Passo – Vamos Inserir o Gráfico de Rosca
Clique em uma Célula Vazia > Clique Na Guia Inserir > No Grupo de Comando para Gráficos Escolha a Opção Rosca:
Seu Gráfico Aparecerá em Branco
12º Passo – Clique com Botão Direito do Mouse no Seu Gráfico e Escolha a Opção Selecionar Dados
13º Passo – Clique Em Adicionar
14º Passo – Agora em Valores da Série Selecione os Valores Onde Colocamos Nossas Fórmulas e Clique Em Ok.
Clicando em Ok Novamente seu Gráfico Ficará Assim:
15º Passo – Agora Vamos Formatar as Cores do Gráfico
Para que Possamos Configurar as Cores Precisamos Digitar os Valores de Acordo a Condição, por isso Precisamos Tirar a Fórmula do Valor Momentaneamente.
16º Passo – Agora Clique na Menor Fatia do Gráfico, Dê o Primeiro Clique e Depois Dê Outro Clique na Fatia Menor Para Selecionar.
17º Passo – Agora Clique na Guia Formatar > Preenchimento da Forma e Escolha a Cor Vermelha.
18º Passo – Agora Altere o Valor para o Nível Regular e Repita o Mesmo Processo, Só Mudando de Cor para Laranja.
19º Passo – Agora Altere o Valor para o Nível Ótimo e Repita o Mesmo Processo, Só Mudando de Cor para Verde.
20º Passo – Agora Vamos Mudar a Cor da Fatia da Diferença para Cor Cinza Claro Seguindo o Processo Anterior.
21º Passo – Agora Clique no Título do Gráfico e Digite o Título Escolhido.
22º Passo – Agora Delete a Legenda.
23º Passo – Agora Retire o Preenchimento do Gráfico e o Contorno Também.
23º Passo – Agora Vamos Inserir o Número Da Porcentagem no Centro do Gráfico.
Clique na Guia Inserir > Texto > Caixa de Texto
24º Passo – Criada a Caixa de Texto, Vamos Seguir o Passo a Passo:
1º Clique na Borda da Caixa de Texto
2º Clique Dentro da Barra de Fórmulas e Digite o Sinal de Igual e Clique na Célula Referente ao Valor da Série Ruim.
3º Retire o Preenchimento da Caixa de Texto E seu Contorno, Assim Como Foi Feito no Gráfico.
4º Altere o Tamanho e Coloque o Estilo Negrito e Centralize.
5º Mude a Cor de Cada Caixa de Acordo o Nível Ruim para Vermelho.
6º Duplique a Caixa de Texto, Pressione a CTRL+D.
7º Repita o Processo de Dar Referência a Célula do Nível Ruim. Como Foi Feito no Passo 2.
8º Mude a Cor da Fonte da Caixa de Texto para Laranja e Repita a Formatação do Passo 4 e Repita o Processo de Dar Referência a Célula do Nível Regular.
9º Duplique a Caixa de Texto e Mude a Cor da Fonte para Verde e Repita a Formatação do Passo 4 e Repita o Processo de Dar Referência a Célula do Nível Ótimo.
10º Agora Arraste Cada Uma das Caixas de Textos para o Centro do Gráfico.
Para Finalizar Pinte de Branco a Cor da Fonte das Colunas E, F, G.
Pronto Seu Gráfico de Desempenho Estilo Rosca Está Feito!
-
 1:01:01
1:01:01
VINCE
3 hours agoThe Next CA Governor May Be MUCH Worse Than Newsom | Episode 142 - 10/08/25
156K73 -
 LIVE
LIVE
LFA TV
12 hours agoLIVE & BREAKING NEWS! | WEDNESDAY 10/8/25
4,262 watching -
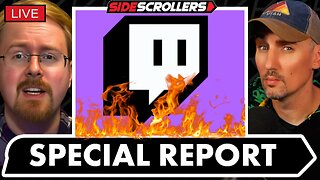 LIVE
LIVE
Side Scrollers Podcast
1 hour agoTwitch CEO Testifies in Congress + Hasan Piker Accused of DOG Abuse + More | Side Scrollers
492 watching -
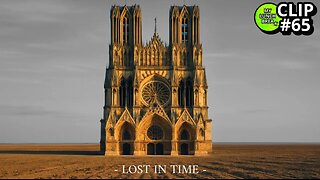 LIVE
LIVE
MYLUNCHBREAK CHANNEL PAGE
2 hours agoBuildings That Shouldn’t Be Here
473 watching -
 LIVE
LIVE
The Big Mig™
3 hours agoIs Pam Bondi The Hero We All Hoped For?
5,130 watching -
 LIVE
LIVE
Caleb Hammer
18 hours ago$67,000 Of K-Pop Debt | Financial Audit
79 watching -
 1:36:10
1:36:10
Dear America
3 hours agoTurning Point Reveals The TRUTH About Charlie’s Texts…
114K97 -
 2:07:15
2:07:15
Matt Kohrs
12 hours agoLive Day Trading Futures & Options || Bounce or Bust?!
19.5K4 -
 LIVE
LIVE
Wendy Bell Radio
7 hours agoOh, Dick.
7,039 watching -
 LIVE
LIVE
GritsGG
1 day ago36 Hour Marathon Stream! Most Wins in WORLD! 3704+!
343 watching
