Premium Only Content
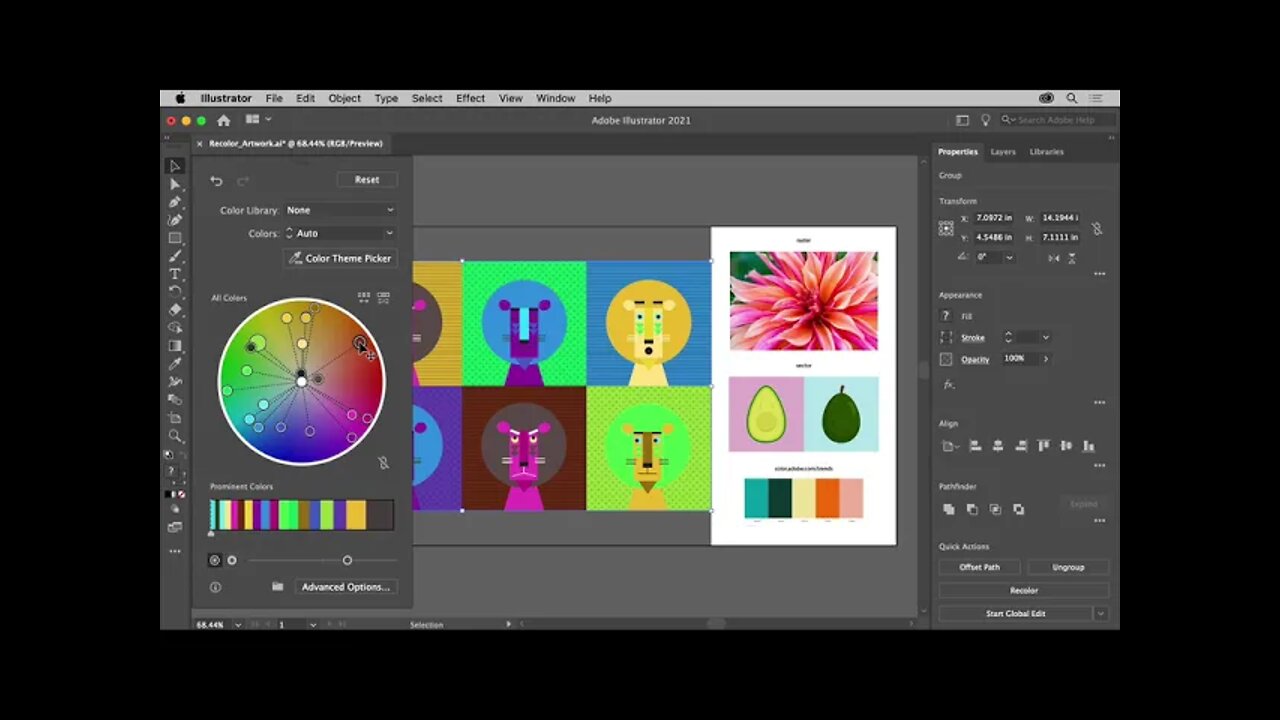
17. Change the color of artwork - How to recoloring artwork in a few steps using Recolor artwork.
17. Change the color of artwork - What you learned: Recolor artwork using a color wheel, libraries of predefined colors, or pick a color palette from artwork or images using the Color Theme Picker
WHAT YOU'LL NEED - Sample files to practice with (ZIP, 35 MB) Get Files - https://drive.google.com/file/d/1Tzp921exAygLEOvlaEEtBW5x_SZ_wJpz/view?usp=sharing
Recolor artwork using the Recolor Artwork dialog box.
Select artwork to recolor.
Click the Recolor button in the Properties panel to the right, to open the Recolor Artwork dialog box. Colors from the selected artwork show on a color wheel.
Drag one color handle in the color wheel to edit them all. Click the Link Unlink Harmony Colors button to unlink the colors and edit colors individually.
From the Color Library menu, choose color groups, document swatches, or preset color themes to recolor artwork.
Click the Color Theme Picker button and click both vector and raster objects on the canvas to sample and apply the color. Drag a selection through vector artwork to sample specific colors.
In the Prominent Colors section of the Recolor dialog box, adjust the weight of a color in your artwork by dragging the handle between colors.
To save all the colors in the Swatches panel, click the folder icon at the bottom of the dialog box. Choose either Save All Colors or Save Prominent Colors to only save the colors shown in the Prominent Colors section.
-
 41:26
41:26
The Mel K Show
1 hour agoMel K & Clay Clark | Financial Success Hides Behind Self Discipline: Five Pillars | 8-24-25
3.36K -
 LIVE
LIVE
Lofi Girl
2 years agoSynthwave Radio 🌌 - beats to chill/game to
453 watching -
 LIVE
LIVE
The Official Steve Harvey
12 days ago $4.96 earned24 HOURS OF MOTIVATION w/ STEVE HARVEY
713 watching -
 25:56
25:56
DeVory Darkins
19 hours ago $0.38 earnedTrump drops ULTIMATE BOMB on Democrat Mayors as ICE makes SHOCKING Announcement
24.4K125 -

TonYGaMinG
4 hours ago🟢 ABI WITH FRIENDS | 🍩JOE DONUTS | 😶 🌫 VLADSGAMINGCARTEL |
11.8K -
 21:24
21:24
marcushouse
10 hours ago $0.06 earnedStarship Flight 10: Go or No? 🚀
14.3K11 -
 LIVE
LIVE
MrR4ger
15 hours agoSUNDAY FUNDAY w/ R4GER - VARIETY / DIABLO 4/ FOR HONOR / ETC?
96 watching -
 5:40
5:40
WhaddoYouMeme
3 days ago $0.19 earnedThey’re Calling This the End of Masculinity
18K16 -
 15:24
15:24
Tactical Advisor
19 hours agoBest 2011 of 2025 | Bul Armory Ultralight Pro
21.8K1 -
 27:31
27:31
True Crime | Unsolved Cases | Mysterious Stories
2 days ago $0.11 earnedThe Hong Kong Schoolgirl Mystery – 5 Mysterious Unsolved Cases (Part 8)
17.1K2